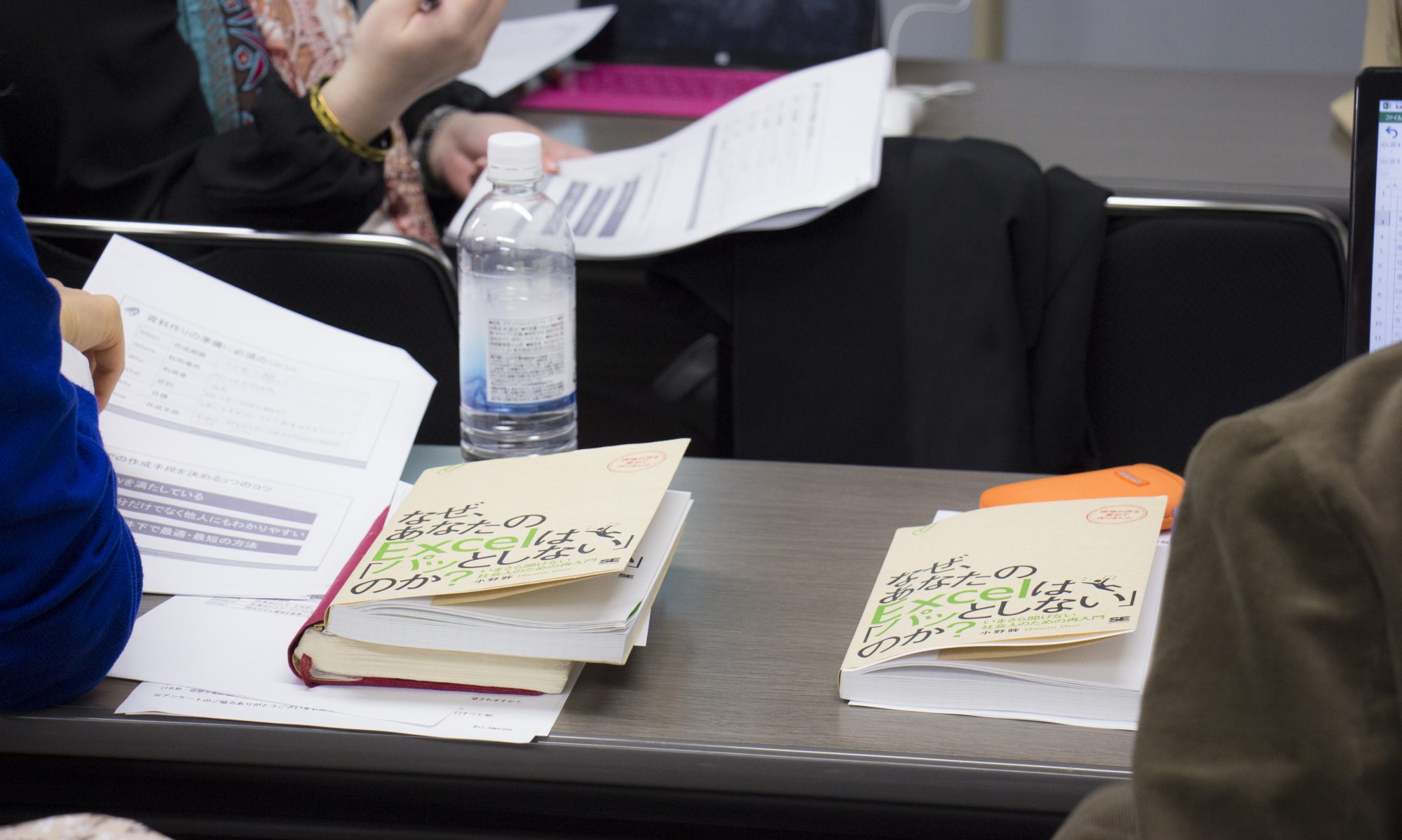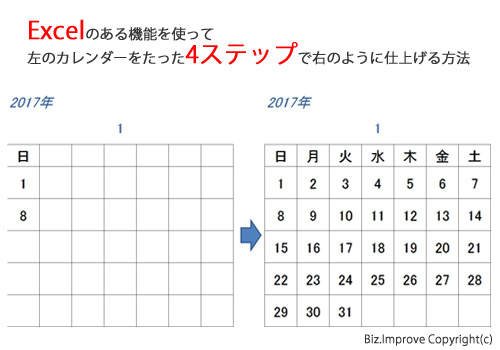
月 火 水・・・
第1週 第2週 第3週・・・
1月 2月 3月・・・
あなたはこんな連続したデータを手入力してませんか?
Excelでは、こんな連続したデータを入力すること多いですよね。
Excelには「オートフィル」と言って、上のような連続した内容を自動で入力してくれる優れた機能が備わっています。
知らなかった・・・ というあなたも心配はいりません。
簡単だからすぐに使えるようになりますよ。
できれば、実際にExcelを操作しながら読んでみてくださいね。
すぐに実感できますよ。
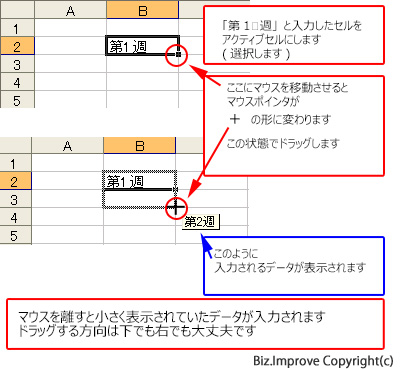
まずは、任意のセルに「第1週」と入力します。
上の図を参考に下方向にドラッグして第4週まで入力してみてください。
それができたら、曜日、1月、1日なども試してみてくださいね。
Excelのオートフィルを使えば4ステップでカレンダーを作れます
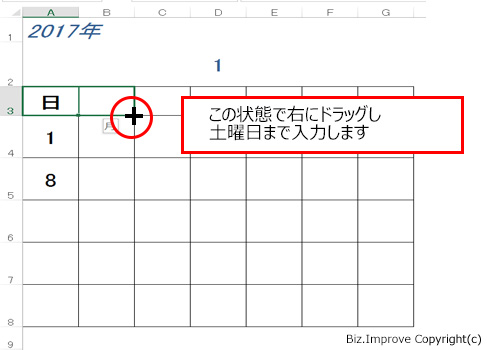
オートフィルの1ステップ目は曜日の入力
A3セルの「日」をクリックし右下にマウスをあてると、マウスポインタが「+」になります。
この状態で右にドラッグし土曜日まで連続入力します。
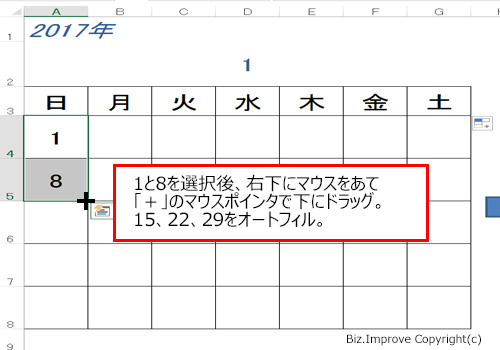
オートフィルの2ステップ目は2箇所を選択
A4とA5セルの2箇所を選択し、右下にマウスをあて「+」のマウスポインタで下にドラッグ。
15、22、29を連続入力(オートフィル)します。

オートフィルの3ステップ目は日付を一気に入力
日曜日の日付をすべて選択し、マウスの左ボタンではなくマウスの右ボタンで右にドラッグます。
マウスの右ボタンでドラッグし、表示されたサブメニューの中から「連続データ」を選択、月曜日~土曜日の日付を一気にオートフィル(連続入力)します。
最後は32以降の不要な日付を削除
オートフィルを使えば、カレンダーも数秒で作成できますよ!
このExcelのオートフィルを使ってカレンダーの日付の箇所を入力する方法を、動画で解説しています。
よかったらこちらのご覧ください。