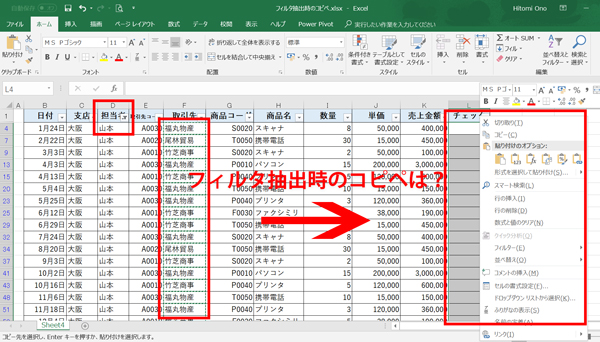
エクセル(Excel)のフィルタで選択した(抽出)複数セルに貼り付けたい(コピペ)
先日、ある受講者の方からこんな質問を受けました。
エクセル(Excel)のフィルタで選択している複数行に対して、コピペするとずれちゃうんだけど、どうしたらいいですか?
エクセル(Excel)で作業するとき、フィルタをよく使いますよね。
エクセル(Excel)のフィルタは操作が簡単なので、エクセル苦手な人でもよく利用しています。

ビジネスExcel力を養成するエクセル(Excel)研修-Biz.Improve
~ビジネスExcel力を高めエクセル業務の効率を30%アップ~
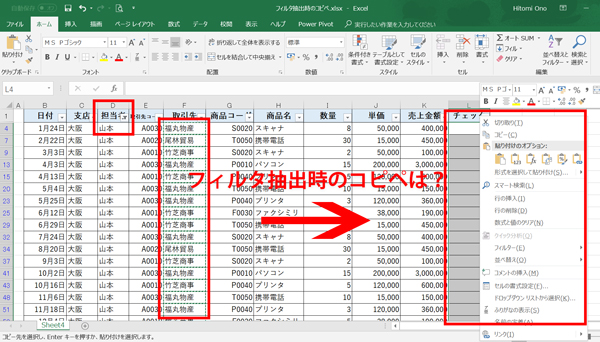
先日、ある受講者の方からこんな質問を受けました。
エクセル(Excel)のフィルタで選択している複数行に対して、コピペするとずれちゃうんだけど、どうしたらいいですか?
エクセル(Excel)で作業するとき、フィルタをよく使いますよね。
エクセル(Excel)のフィルタは操作が簡単なので、エクセル苦手な人でもよく利用しています。
こんにちは!
Excel業務改善コンサルタントの小野です。
わたしが毎月開催しているエクセルセミナーでは、受講してくださった方に、毎回アンケートをお願いしています。
その中で、エクセル講座を受講したいと思ったきっかけを伺っています。
エクセル講座を受講しようと思ったきっかけで1番多いものは何だと思います?
1番はエクセルのスキルアップです。
では2番目は何だと思います?
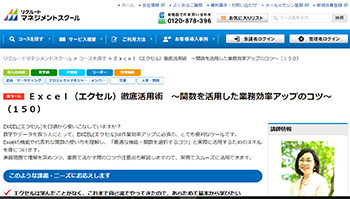
3月に行ったリクルートマネジメントスクール様でのエクセルセミナーのアンケート結果は5段階で4.3でした。
さらに1か月後のアンケートで
「仕事上役立っていることや成果につながっている」の欄は4.1でした!!
講習アンケートで高評価をいただくと、やっててよかったぁ~と実感しますね♪
と同時に、
さらにセミナー内容を良くしようと意欲がわきますね。
直後の感想はすでにいただいていたけど、今回は受講1か月後の感想も入っていました。
直後のアンケートに答えてくださったのが61%。
さらに1か月後のアンケートに答えてくださった方が29%。
次回は6月です。
すでに19名のお申込があるので、しっかりと準備をして臨みます!
Excel(エクセル)徹底活用術
~関数を活用した業務効率アップのコツ~
リクルートマネジメントスクール様
http://www.recruit-ms.co.jp/open-course/dtl/S00150/
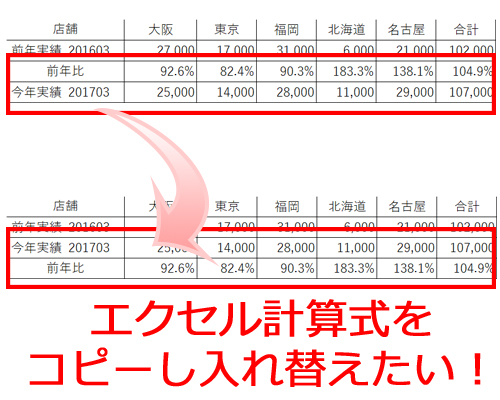
受講者でメルマガ読者の方からこんな質問がありました!
エクセルの集計表で
計算式が入力されている行の入替を簡単に行う事はできますか?
最も効率がよく間違えなくできる方法もご教授いただけないでしょうか。
答えは・・・
もちろん「はい!あります」
エクセルの計算式も入力データも行の入れ替えは簡単にできます!
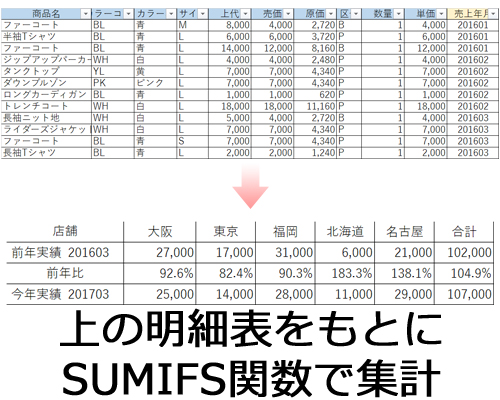
たとえば上記のような表があるとします。
これは明細表をもとに、支店ごとの前年実績と今年実績を集計。
さらに前年比も計算しています。
今年実績には明細表をもとに売上年月と支店が合致した明細を集計してくれるSUMIFS関数が入力されています。
前年比には今年÷前年の計算式が入力されています。
エクセルの計算式を一生懸命考えて作った集計表は
できるだけ変更したくないですよね。
特に前任者が作った表をそのまま使っている場合など
極力、触りたくないというのが本音だと思います。
しかし残念ながら
エクセルの資料に見直しはつきもの。
ある程度使ったら
ほとんど見直しや業務に合わせた修正が出てきます。
エクセルの行や列を入れ替える場合
中身がデータなら特に意識することなく
切り取ったらコピーしたりできると思います。
でも計算式だと
違う内容にならないか不安ですよね。
基本的にこの手順で大丈夫です!
移動したい箇所を切り取り
「切り取ったセルの挿入」で移動
計算式は正しく移動されます。
もし心配な時は次の手順で作業してください。
計算式を変更する時は
自分の意図した内容と違う内容にならないか心配です。
だから
事前にバックアップとして
シートやファイルをコピーしたりします。
大幅な変更の時はそれも大切ですが
今回のようにちょっとした変更で
バックアップを取るのは面倒ですよね。
そんな時は空いてるスペースにちょっとコピーしておきます。
この時普通にコピペしてはダメですよ。
コピペだと計算式がコピーされてしまうので
結果が違ってしまい確認用に使えません。
計算式に「$」が付いているもの
見たことありますか?
これは計算式をコピーする時に
セル番地がずれないよう固定するために使います。
範囲指定がその代表例です。
計算式にこの「$」がついている時は注意が必要です。
やり方が違う場合があるからです。
計算式内のどのセルに「$」が付いているかがポイントです。
移動したセルを指定している計算式は要注意です。
移動後はセル番地が変わりますからね。
上記の内容でいくと
今年実績は明細表をもとに売上年月と支店が合致した
明細の集計する計算式が入っています。
前年比には今年÷前年の計算式が入力されています。
その中で「$」が付いているセル番地のうち
移動した行に関連のある個所を確認します。
移動後も正しいセル番地になっていればOKです。
もし正しく変わっていない場合は
セル番地を正しく修正してくださいね。
大量にある場合は「置換」機能を利用すると便利ですよ。
[ホーム]タブにある「置換」機能です。
計算式も置換の対象になります。
ぜひ活用してくださいね!
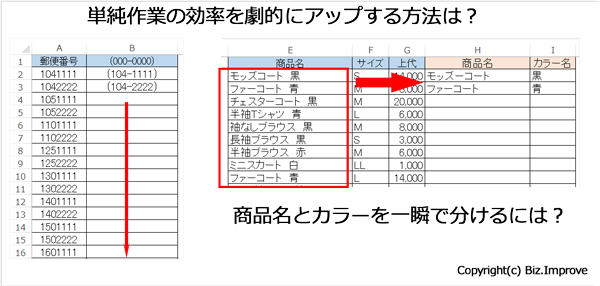
「フラッシュフィル」という機能をご存知ですか?
Excel2013で新たに追加された機能です。
もう何年も前から使えるのに、案外知らない方が多いんですよね。
1つのセルに
会社名と支店名が入力されている
商品名と容量が入力されている
数字だけで入力された電話番号の間に
「-」を追加したい
などなど・・・
Excelではちょっとデータを変えたいということがよくあります。
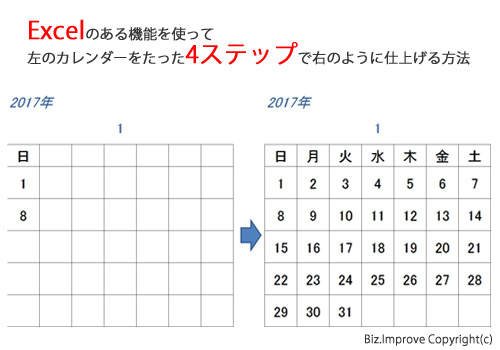
月 火 水・・・
第1週 第2週 第3週・・・
1月 2月 3月・・・
あなたはこんな連続したデータを手入力してませんか?
Excelでは、こんな連続したデータを入力すること多いですよね。
Excelには「オートフィル」と言って、上のような連続した内容を自動で入力してくれる優れた機能が備わっています。
知らなかった・・・ というあなたも心配はいりません。
簡単だからすぐに使えるようになりますよ。
できれば、実際にExcelを操作しながら読んでみてくださいね。
すぐに実感できますよ。