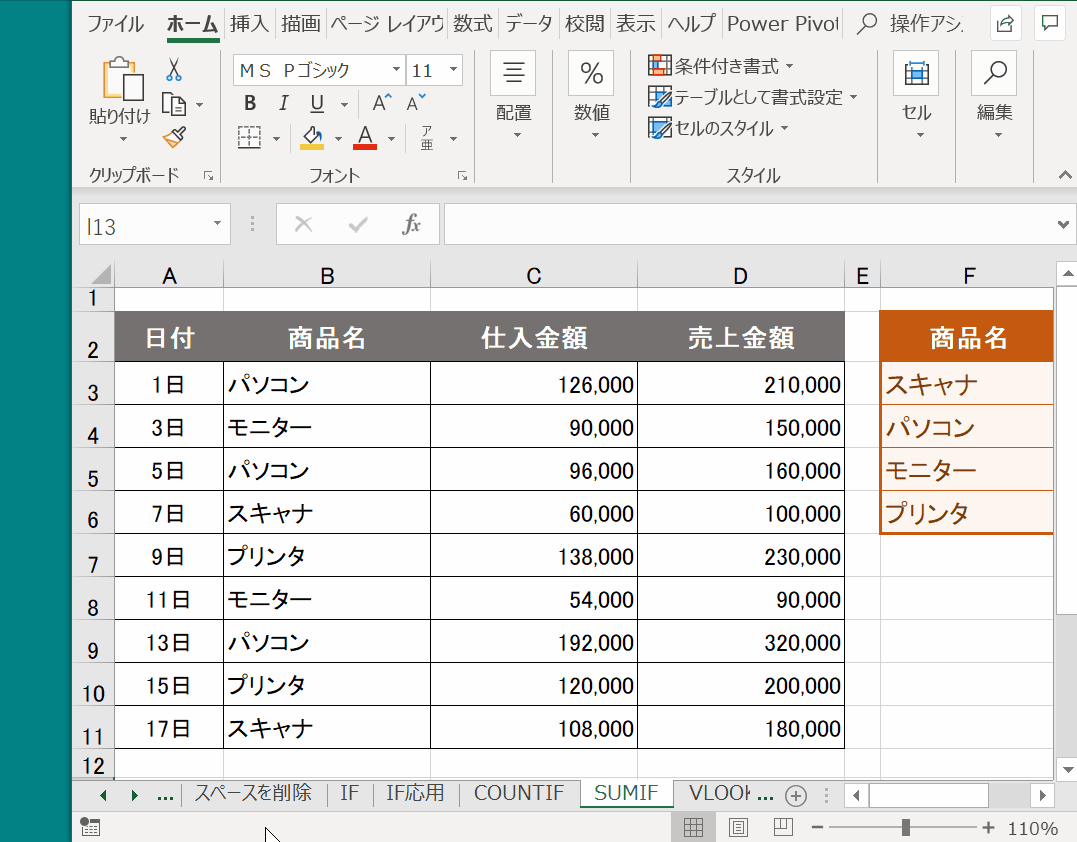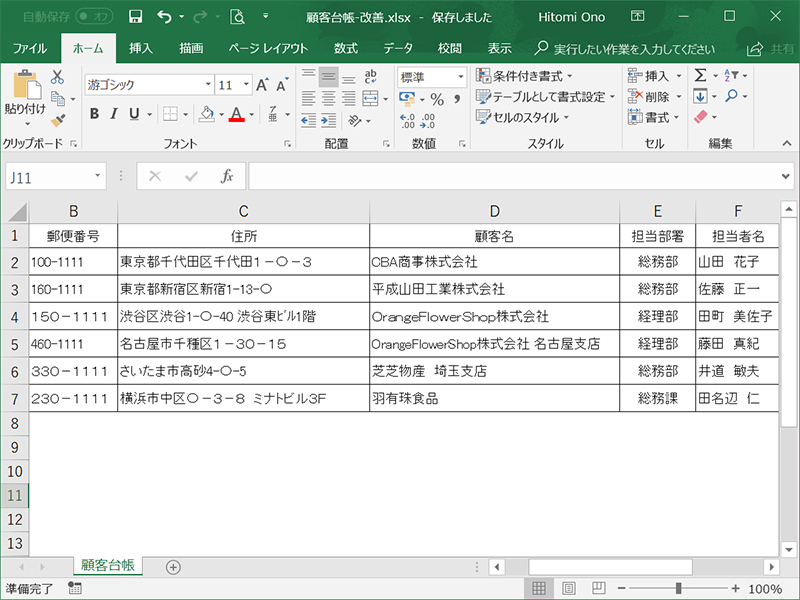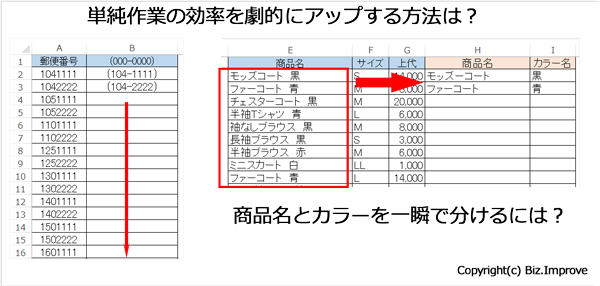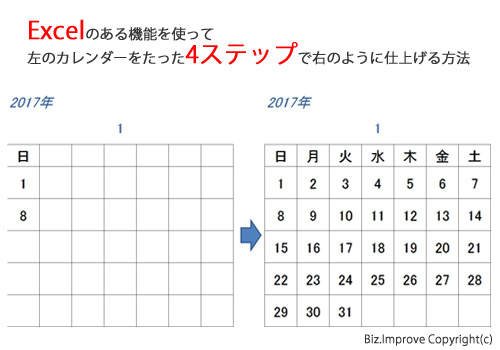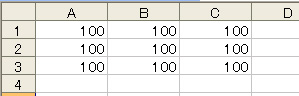あなたは1つのエクセル(Excel)ファイルにいくつシートを入れていますか?
3つくらいなら、表示するシートを切り替えるのも苦になりませんが、1つのファイルにシートをいっぱい入れていると、表示するシートを切り替えるのは大変ですよね?!
たとえば・・・
一番左にあるシートを表示したあとに、一番右にあるシートを表示したい!
そんな時、どうしてますか?
1つずつクリックしながら、表示したいシートまで移動するのは時間がかかってしまいます。
右クリックでシート名一覧を表示する!
シート名の左側に左右に向いた三角があるのをご存知ですか?
ここで右クリックすると、現在のエクセル(Excel)ファイル内にある全シート名が一覧で表示されます。
その中から表示したいシート名をクリックすれば、一瞬で表示するシートを変える事ができます。
操作画像がありますので、参考にしてくださいね。