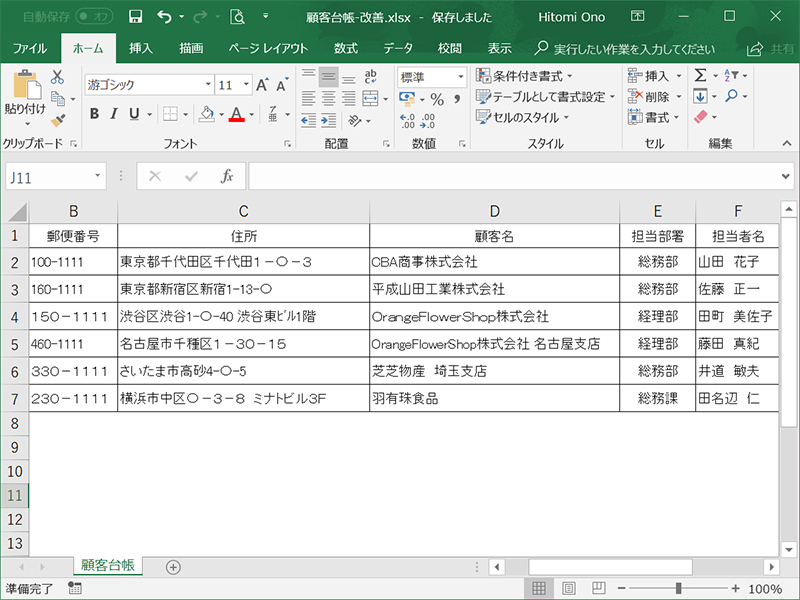
この顧客台帳のB列からD列を、よ~くご覧ください。
B列(郵便番号)、C列(住所)、D列(顧客名)は、半角と全角が入り混じっています。
このままではデータが不揃いなので、数字・アルファベット・記号は、半角に統一しようと思います。
一番効率よく作業するために、なにをどうしたらいいでしょう?
作業手順は?
数式を作るとしたら、どんな式をどこに作りますか?
考えてみてください!
回答は、後日、掲載いたします!
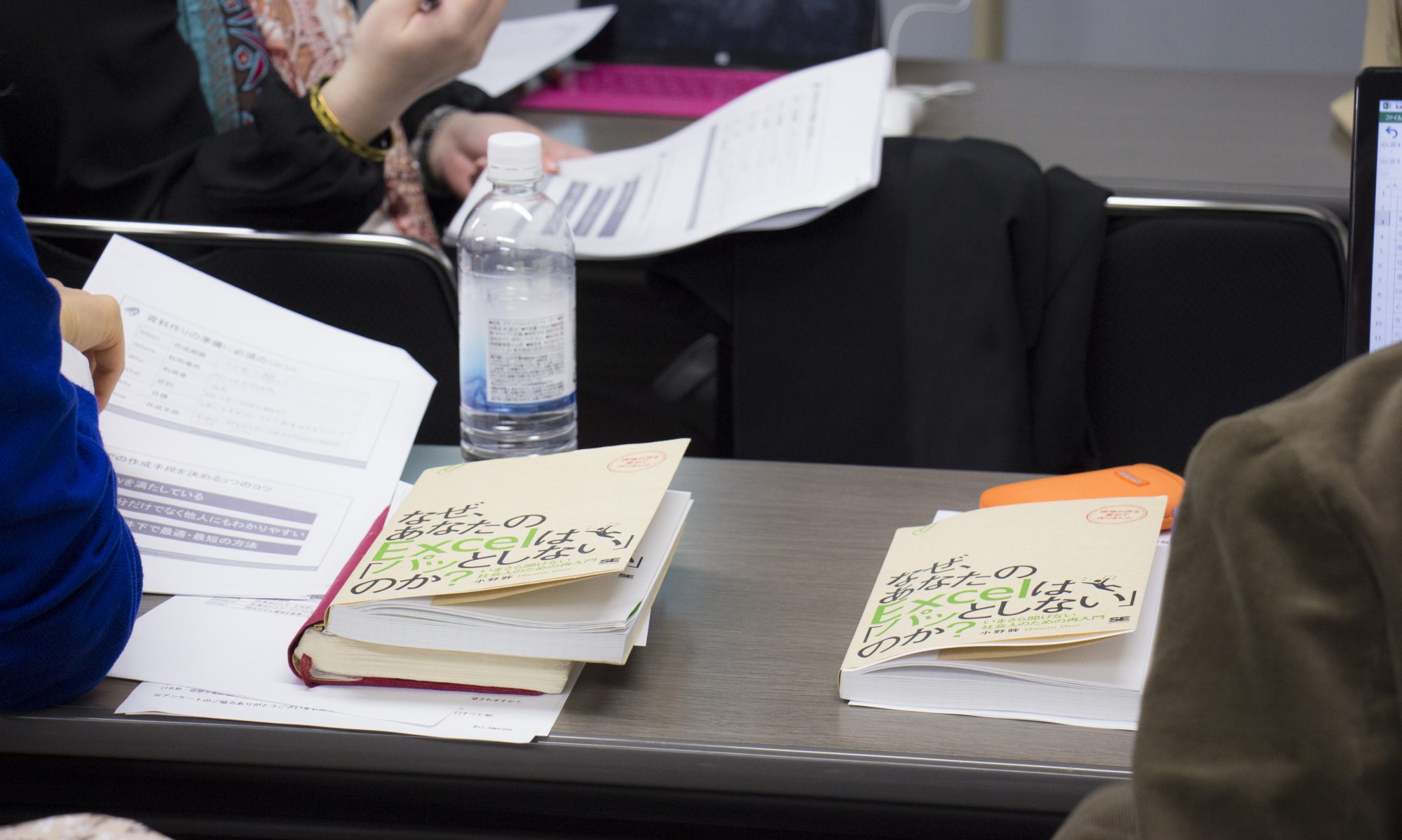
ビジネスExcel力を養成するエクセル(Excel)研修-Biz.Improve
~ビジネスExcel力を高めエクセル業務の効率を30%アップ~
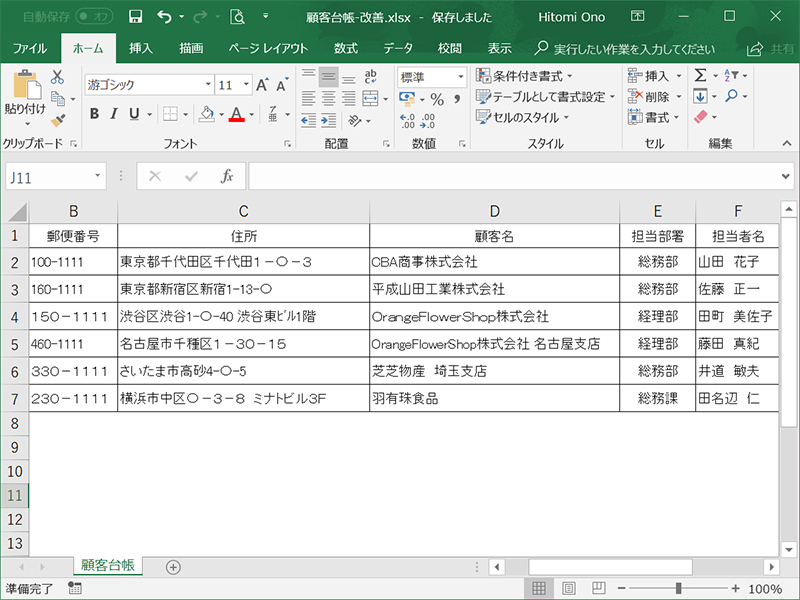
この顧客台帳のB列からD列を、よ~くご覧ください。
B列(郵便番号)、C列(住所)、D列(顧客名)は、半角と全角が入り混じっています。
このままではデータが不揃いなので、数字・アルファベット・記号は、半角に統一しようと思います。
一番効率よく作業するために、なにをどうしたらいいでしょう?
作業手順は?
数式を作るとしたら、どんな式をどこに作りますか?
考えてみてください!
回答は、後日、掲載いたします!
こんにちは!
Excel業務改善コンサルタントの小野です。
わたしが毎月開催しているエクセルセミナーでは、受講してくださった方に、毎回アンケートをお願いしています。
その中で、エクセル講座を受講したいと思ったきっかけを伺っています。
エクセル講座を受講しようと思ったきっかけで1番多いものは何だと思います?
1番はエクセルのスキルアップです。
では2番目は何だと思います?
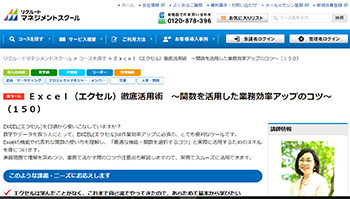
3月に行ったリクルートマネジメントスクール様でのエクセルセミナーのアンケート結果は5段階で4.3でした。
さらに1か月後のアンケートで
「仕事上役立っていることや成果につながっている」の欄は4.1でした!!
講習アンケートで高評価をいただくと、やっててよかったぁ~と実感しますね♪
と同時に、
さらにセミナー内容を良くしようと意欲がわきますね。
直後の感想はすでにいただいていたけど、今回は受講1か月後の感想も入っていました。
直後のアンケートに答えてくださったのが61%。
さらに1か月後のアンケートに答えてくださった方が29%。
次回は6月です。
すでに19名のお申込があるので、しっかりと準備をして臨みます!
Excel(エクセル)徹底活用術
~関数を活用した業務効率アップのコツ~
リクルートマネジメントスクール様
http://www.recruit-ms.co.jp/open-course/dtl/S00150/
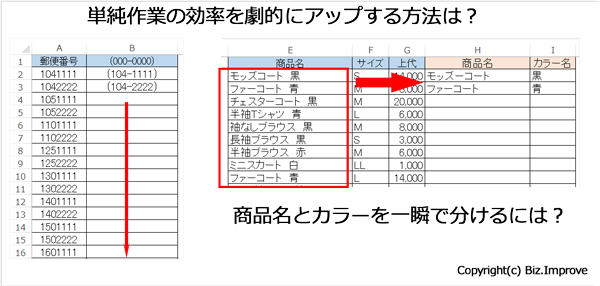
「フラッシュフィル」という機能をご存知ですか?
Excel2013で新たに追加された機能です。
もう何年も前から使えるのに、案外知らない方が多いんですよね。
1つのセルに
会社名と支店名が入力されている
商品名と容量が入力されている
数字だけで入力された電話番号の間に
「-」を追加したい
などなど・・・
Excelではちょっとデータを変えたいということがよくあります。

毎月取引先から送信されるファイルに不要なシートが含まれている。
毎月別な部署から配布されるファイルは使いづらいので全く見ていない。
毎月別な部署から届くグラフ付の集計表は見づらく項目も足りないので部署内で作り直しているなどなど。
利用されないファイル、つまり無用の長物になってしまっているファイルが送受信されてる事があります。
以前は使ってたけど、今はいらないんだよね・・と言いつつ、そのままになってるケースも。
えぇー?と思うかもしれませんが、よくある話です。
昨日はマンツーマン講習をやりました。
マンツーマン講習を受講される方はほとんどが資料持ち込みです。
持込資料の計算式を修正したり新たに作ったりと
資料を拝見しながらやりたい事をお聞きしその場で問題解決します。
固有の名称などはテストデータになっていてもその方が実際に会社で使っている資料です。
守秘義務の問題でファイルを送っていただくわけにいかないのでその場で初めて拝見します。
マンツーマン講習の到達点は今ある問題を解決し必要な計算式をご自身で作れるようになるです。
おかげさまで今まで到達しなかった方はいません。
昨日の講習内であった質問の中によくある質問があったのであなたにも共有しますね。
昔私が現場を預かっていた時よく直面し対応していた問題です。
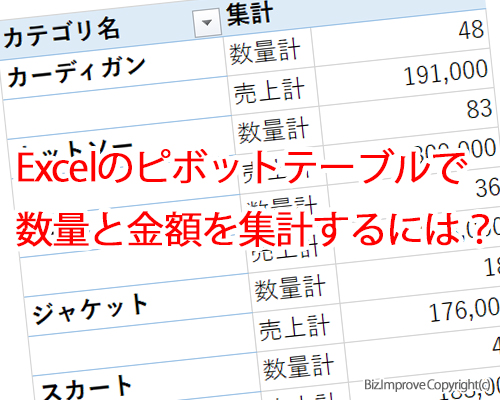
Excelのピボットテーブルってご存知ですか?
ピボットテーブルはなんだか難しそう・・・と敬遠されている方も多いのですが、実は誰でも簡単に使える機能です。
ピボットテーブルは大量データでも数分で集計できる便利な機能です。
Excelの計算式を使って集計表を作るより、ピボットテーブルを使ったほうが簡単で便利です。
集計項目を変えたりレイアウトを変えるのも一瞬で変更できます。
Excelのピボットテーブルで数量と金額など複数の項目を集計したい時はどうすればいいのでしょう?
値のところに数量と金額を配置すればいいだけ!
そうです。こんな感じです。

もちろんこのように、数量と金額が横に並んでいる状態でもよいのですが、数量と金額を縦に並べたい時はどうしたらいいのでしょう?
Excelのピボットテーブルで集計する複数項目を縦に並べたい時は、次の図のように「列」に配置された「値」を「行」に移動します。

これで数量と金額を縦に並べることができます。
Excelのピボットテーブルは、集計作業が楽になるツールです。
しかも操作はとても簡単!
ぜひこの記事を参考にして使ってみてくださいね。

おけましておめでとうございます。
Excel業務改善コンサルタントの小野 眸です。
新年早々、Excelではなくトランプの話?? と思われたかもしれませんが・・
Excelの話です。
どれを使うかは、自分が知っている機能・関数から選ぶことになります。
いやぁ ネット検索すれば、自分の知らない関数だって使えるよ!
という反論が聞こえてきそうですが・・・
Excel業務改善コンサルタントの小野です。
今日は基本的な事について解説します。
セミナーをやっていて、ちゃんと理解してない人が案外多いなぁと思う事です。
初歩的な話なので、今さら人に聞けない事です。
しっかりと説明を聞いたことがないかもしれないよく使う次の3つのキーを解説します。
よく使いますよね。
入力した内容を消してくれます。これは解説しなくてもおわかりですね。
これも入力した内容を消してくれますね。
では、BackspaceキーとDeleteキーをどう使い分けるか、ご存知ですか?
好きなほう・・・ ではありませんよ。
ちゃんと違いがあります。
カーソルってわかります?
あのチカチカ点滅してるヤツですね。
何か入力するとカーソルのある位置に入力されます。
「Backspace」は
カーソルの位置より前、
つまり左側の文字を消してくれます。
一方「Delete」は
カーソルの位置より後ろを消します。
セル1か所を選択し削除したい時はどちらのキーを使ってもさほど違いはありません。
しかし複数セルの内容を一度に削除したい時はDeleteのほうです。
Backspaceではありませんよ。
これはキャンセルです。
いまやっていることを中断する時に使います。
Escを知らない方、案外多いです。
キーボードの左上にあるキーです。
たとえば入力中に
入力を中断しキャンセルしたければEscを押します。
あっ Enterを押さずに ですよ。
たとえば書式設定を開いたけど中断したい時もEscです。
人が作った計算式を見ている時に、無意識にどこかクリックしてしまい、計算式が変わってしまった時も
EnterではなくEscです。
この3つのキーの役割をしっかりと理解し、使いこなしてくださいね。
Excelに苦手意識がある方ほど慌ててしまいます。
わぁー どうしよう(驚)
と焦る気持ちはよ~くわかりますが、慌てて何かをやると、余計厄介な事になる場合が多いです。
予想外のことが起きてもあわてず、落ち着いてEscキーを押す
たいがいの事は中断できますよ。
Excelにタイムアウトはありません^^
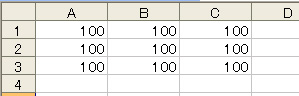
上の図を見てください。
あなたはこんなときコピペで入力してませんか?
同じデータを複数のセルに入力したいとき・・・
単純にコピペ、つまりコピーしてペースト(貼り付ける)と単純に思いますよね。
でも上の図のようなとき、Excelではコピペなしでしかも一度に入力できちゃう小技があります!
“Excelの複数セルにデータをまとめて一括入力!” の続きを読む