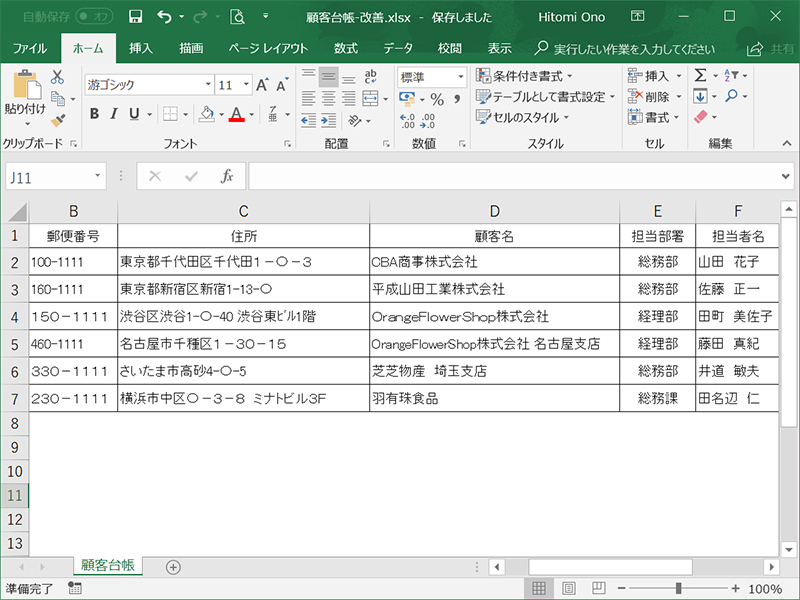
この顧客台帳のB列からD列を、よ~くご覧ください。
B列(郵便番号)、C列(住所)、D列(顧客名)は、半角と全角が入り混じっています。
このままではデータが不揃いなので、数字・アルファベット・記号は、半角に統一しようと思います。
一番効率よく作業するために、なにをどうしたらいいでしょう?
作業手順は?
数式を作るとしたら、どんな式をどこに作りますか?
考えてみてください!
回答は、後日、掲載いたします!
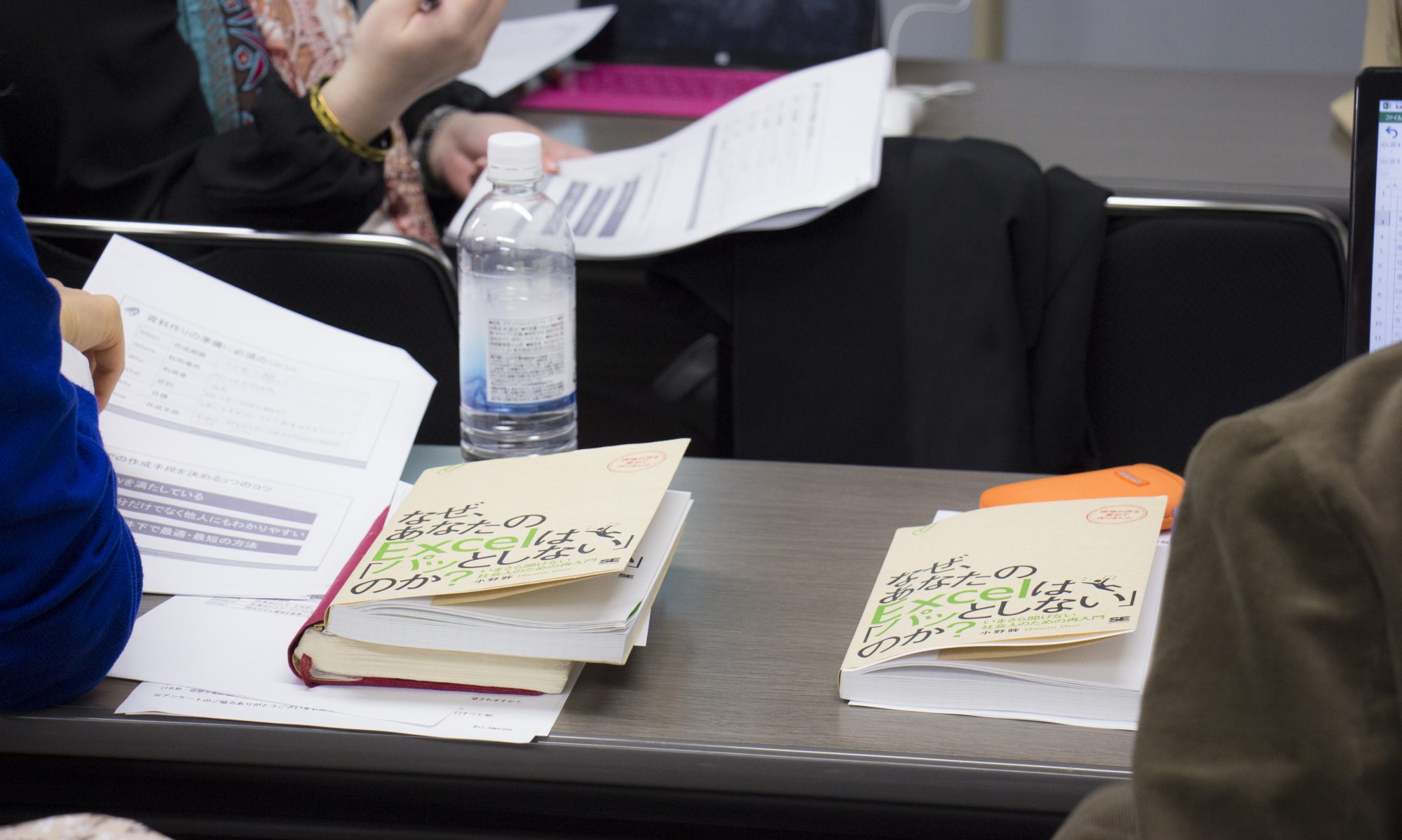
ビジネスExcel力を養成するエクセル(Excel)研修-Biz.Improve
~ビジネスExcel力を高めエクセル業務の効率を30%アップ~
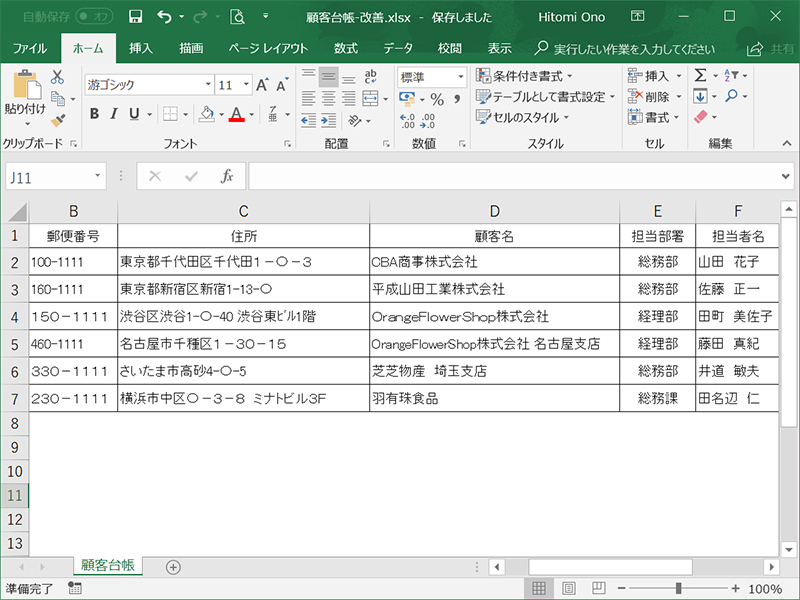
この顧客台帳のB列からD列を、よ~くご覧ください。
B列(郵便番号)、C列(住所)、D列(顧客名)は、半角と全角が入り混じっています。
このままではデータが不揃いなので、数字・アルファベット・記号は、半角に統一しようと思います。
一番効率よく作業するために、なにをどうしたらいいでしょう?
作業手順は?
数式を作るとしたら、どんな式をどこに作りますか?
考えてみてください!
回答は、後日、掲載いたします!
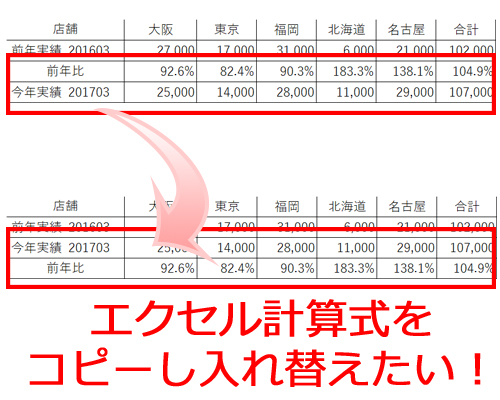
受講者でメルマガ読者の方からこんな質問がありました!
エクセルの集計表で
計算式が入力されている行の入替を簡単に行う事はできますか?
最も効率がよく間違えなくできる方法もご教授いただけないでしょうか。
答えは・・・
もちろん「はい!あります」
エクセルの計算式も入力データも行の入れ替えは簡単にできます!
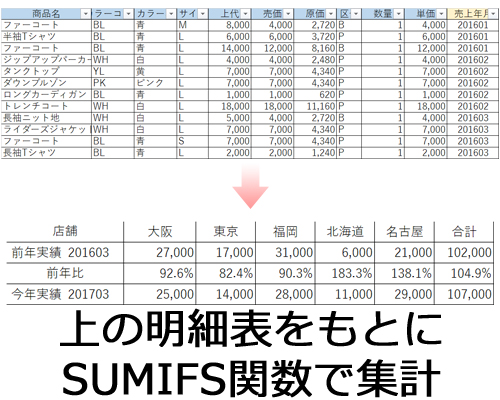
たとえば上記のような表があるとします。
これは明細表をもとに、支店ごとの前年実績と今年実績を集計。
さらに前年比も計算しています。
今年実績には明細表をもとに売上年月と支店が合致した明細を集計してくれるSUMIFS関数が入力されています。
前年比には今年÷前年の計算式が入力されています。
エクセルの計算式を一生懸命考えて作った集計表は
できるだけ変更したくないですよね。
特に前任者が作った表をそのまま使っている場合など
極力、触りたくないというのが本音だと思います。
しかし残念ながら
エクセルの資料に見直しはつきもの。
ある程度使ったら
ほとんど見直しや業務に合わせた修正が出てきます。
エクセルの行や列を入れ替える場合
中身がデータなら特に意識することなく
切り取ったらコピーしたりできると思います。
でも計算式だと
違う内容にならないか不安ですよね。
基本的にこの手順で大丈夫です!
移動したい箇所を切り取り
「切り取ったセルの挿入」で移動
計算式は正しく移動されます。
もし心配な時は次の手順で作業してください。
計算式を変更する時は
自分の意図した内容と違う内容にならないか心配です。
だから
事前にバックアップとして
シートやファイルをコピーしたりします。
大幅な変更の時はそれも大切ですが
今回のようにちょっとした変更で
バックアップを取るのは面倒ですよね。
そんな時は空いてるスペースにちょっとコピーしておきます。
この時普通にコピペしてはダメですよ。
コピペだと計算式がコピーされてしまうので
結果が違ってしまい確認用に使えません。
計算式に「$」が付いているもの
見たことありますか?
これは計算式をコピーする時に
セル番地がずれないよう固定するために使います。
範囲指定がその代表例です。
計算式にこの「$」がついている時は注意が必要です。
やり方が違う場合があるからです。
計算式内のどのセルに「$」が付いているかがポイントです。
移動したセルを指定している計算式は要注意です。
移動後はセル番地が変わりますからね。
上記の内容でいくと
今年実績は明細表をもとに売上年月と支店が合致した
明細の集計する計算式が入っています。
前年比には今年÷前年の計算式が入力されています。
その中で「$」が付いているセル番地のうち
移動した行に関連のある個所を確認します。
移動後も正しいセル番地になっていればOKです。
もし正しく変わっていない場合は
セル番地を正しく修正してくださいね。
大量にある場合は「置換」機能を利用すると便利ですよ。
[ホーム]タブにある「置換」機能です。
計算式も置換の対象になります。
ぜひ活用してくださいね!
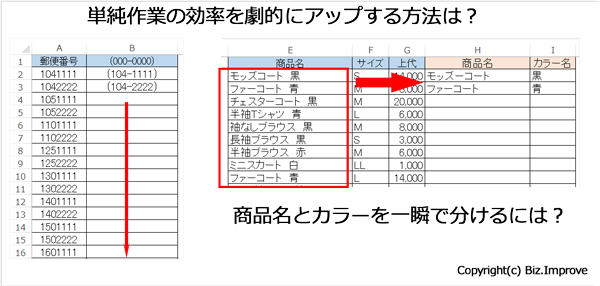
「フラッシュフィル」という機能をご存知ですか?
Excel2013で新たに追加された機能です。
もう何年も前から使えるのに、案外知らない方が多いんですよね。
1つのセルに
会社名と支店名が入力されている
商品名と容量が入力されている
数字だけで入力された電話番号の間に
「-」を追加したい
などなど・・・
Excelではちょっとデータを変えたいということがよくあります。

毎月取引先から送信されるファイルに不要なシートが含まれている。
毎月別な部署から配布されるファイルは使いづらいので全く見ていない。
毎月別な部署から届くグラフ付の集計表は見づらく項目も足りないので部署内で作り直しているなどなど。
利用されないファイル、つまり無用の長物になってしまっているファイルが送受信されてる事があります。
以前は使ってたけど、今はいらないんだよね・・と言いつつ、そのままになってるケースも。
えぇー?と思うかもしれませんが、よくある話です。

おけましておめでとうございます。
Excel業務改善コンサルタントの小野 眸です。
新年早々、Excelではなくトランプの話?? と思われたかもしれませんが・・
Excelの話です。
どれを使うかは、自分が知っている機能・関数から選ぶことになります。
いやぁ ネット検索すれば、自分の知らない関数だって使えるよ!
という反論が聞こえてきそうですが・・・
Excel業務改善コンサルタントの小野です。
これは私が担当したEラーニング Excelコースのひとつ「Excel 2016 ピボットテーブル活用術」の一部です。
(YouTubeで公開されている動画です。どなたでもご覧いただけます)
Excelのピボットテーブルの使い方を解説しています。
ピボットテーブルは難しそう・・・
と思っている方がとても多いんですが、実はExcelのピボットテーブルの使い方はとても簡単!
Excel初心者でも簡単に集計表を作成できる、とっても便利な機能です。
あまりに簡単に集計表ができるので、他の人がピボットテーブルを操作しているのを見て
こんなに簡単に表ができるなんて・・・ まるで魔法のよう~
きっとなにか難しいものを使っているに違いない~
そう思われるのかもしれませんね。
でもピボットテーブルの使い方はドラッグ アンド ドロップ操作だけ。
それで集計表が作成できる、とても便利な機能なんですよ。
マウスでドラッグができれば使うことができます。
Excel関数や計算式を使う必要はありません。
Excelのピボットテーブルは
こんな方にオススメです。
1つの集計表を数秒~数分で作成できますよ。
Excel業務改善コンサルタントの小野です。
今日は基本的な事について解説します。
セミナーをやっていて、ちゃんと理解してない人が案外多いなぁと思う事です。
初歩的な話なので、今さら人に聞けない事です。
しっかりと説明を聞いたことがないかもしれないよく使う次の3つのキーを解説します。
よく使いますよね。
入力した内容を消してくれます。これは解説しなくてもおわかりですね。
これも入力した内容を消してくれますね。
では、BackspaceキーとDeleteキーをどう使い分けるか、ご存知ですか?
好きなほう・・・ ではありませんよ。
ちゃんと違いがあります。
カーソルってわかります?
あのチカチカ点滅してるヤツですね。
何か入力するとカーソルのある位置に入力されます。
「Backspace」は
カーソルの位置より前、
つまり左側の文字を消してくれます。
一方「Delete」は
カーソルの位置より後ろを消します。
セル1か所を選択し削除したい時はどちらのキーを使ってもさほど違いはありません。
しかし複数セルの内容を一度に削除したい時はDeleteのほうです。
Backspaceではありませんよ。
これはキャンセルです。
いまやっていることを中断する時に使います。
Escを知らない方、案外多いです。
キーボードの左上にあるキーです。
たとえば入力中に
入力を中断しキャンセルしたければEscを押します。
あっ Enterを押さずに ですよ。
たとえば書式設定を開いたけど中断したい時もEscです。
人が作った計算式を見ている時に、無意識にどこかクリックしてしまい、計算式が変わってしまった時も
EnterではなくEscです。
この3つのキーの役割をしっかりと理解し、使いこなしてくださいね。
Excelに苦手意識がある方ほど慌ててしまいます。
わぁー どうしよう(驚)
と焦る気持ちはよ~くわかりますが、慌てて何かをやると、余計厄介な事になる場合が多いです。
予想外のことが起きてもあわてず、落ち着いてEscキーを押す
たいがいの事は中断できますよ。
Excelにタイムアウトはありません^^
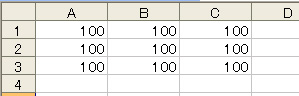
上の図を見てください。
あなたはこんなときコピペで入力してませんか?
同じデータを複数のセルに入力したいとき・・・
単純にコピペ、つまりコピーしてペースト(貼り付ける)と単純に思いますよね。
でも上の図のようなとき、Excelではコピペなしでしかも一度に入力できちゃう小技があります!
“Excelの複数セルにデータをまとめて一括入力!” の続きを読む
Excel業務改善コンサルタントの小野です。
先日、ある企業の社員研修のうち合わせ中に、こんな話がありました。
「ところで、在宅スタッフのタスクやメールのやりとりなどExcelで管理しようと思っています。」
やりたいことは次の3つ。
あなたならどう考えますか?
世の中にはいろんなソフトがありますよね。
Excelはソフトの一つ。
Excelを使うメリット、デメリットを考えていくとブレずに考えやすいですね。
今回のようなケースで
いつもExcelを使っているから
どんな事でもExcelでやってます~~~
という方は要注意ですよ。
Excelは仕事をするうえでの道具です。
Excel業務改善コンサルタントの小野です。
私は毎月5~8回ほど社会人向けの少人数単発セミナーを開催しています。
受講者の方からよく聞く声は
「文系出身なのでExcelに向いてないんです」とか
「数字が苦手なのでExcelに向いてないんです」という言葉。
それは逆です!
文系の人、数字が苦手な人、数学が苦手な人にこそ、Excelは向いているんですよ。