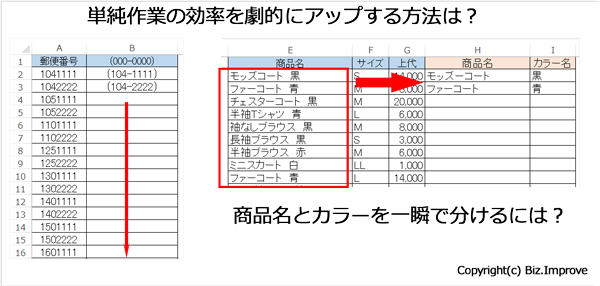
「フラッシュフィル」という機能をご存知ですか?
Excel2013で新たに追加された機能です。
もう何年も前から使えるのに、案外知らない方が多いんですよね。
1つのセルに
会社名と支店名が入力されている
商品名と容量が入力されている
数字だけで入力された電話番号の間に
「-」を追加したい
などなど・・・
Excelではちょっとデータを変えたいということがよくあります。
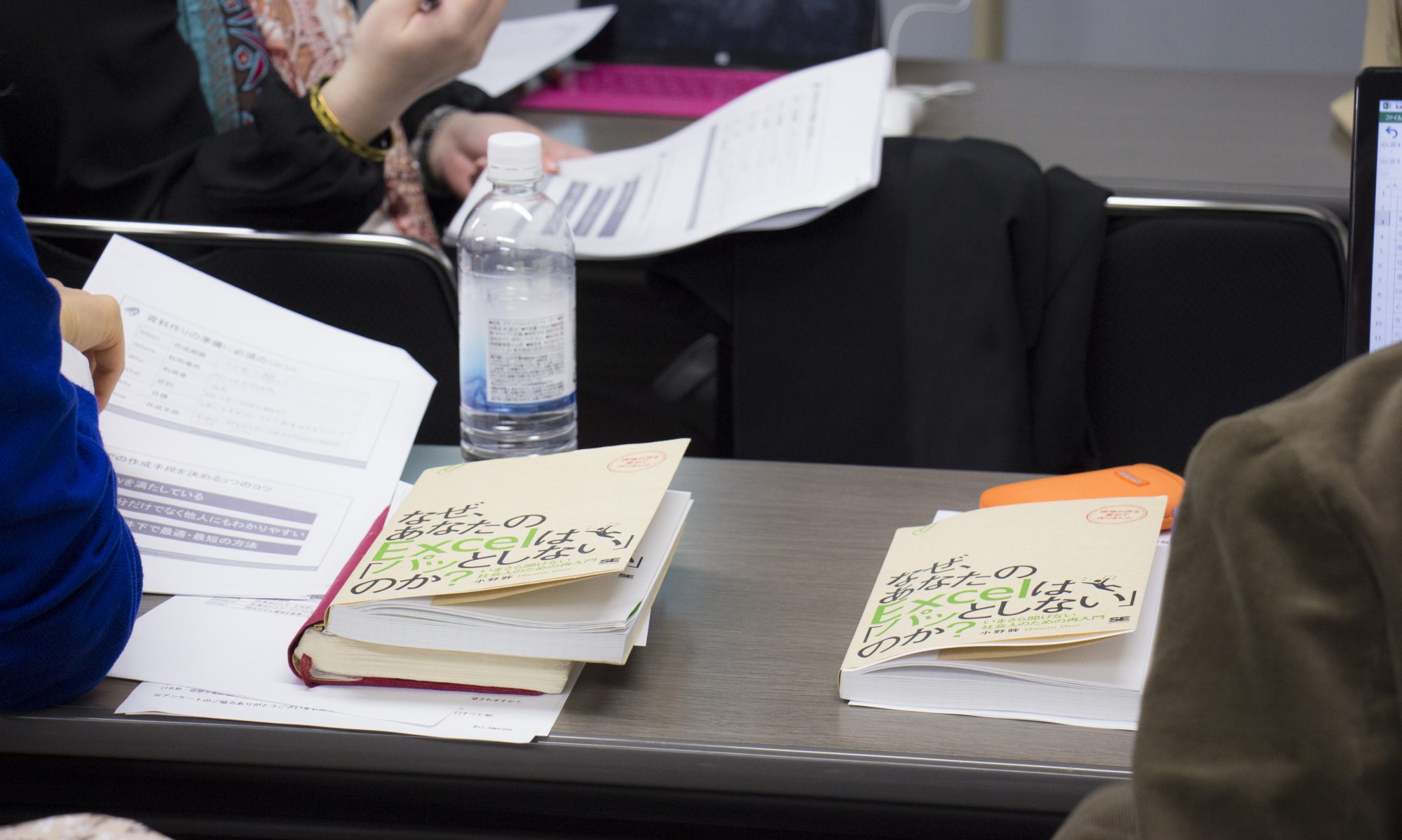
ビジネスExcel力を養成するエクセル(Excel)研修-Biz.Improve
~ビジネスExcel力を高めエクセル業務の効率を30%アップ~
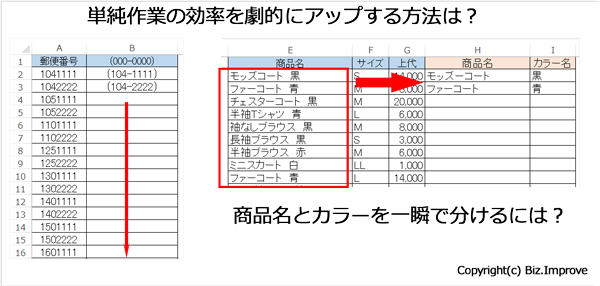
「フラッシュフィル」という機能をご存知ですか?
Excel2013で新たに追加された機能です。
もう何年も前から使えるのに、案外知らない方が多いんですよね。
1つのセルに
会社名と支店名が入力されている
商品名と容量が入力されている
数字だけで入力された電話番号の間に
「-」を追加したい
などなど・・・
Excelではちょっとデータを変えたいということがよくあります。

毎月取引先から送信されるファイルに不要なシートが含まれている。
毎月別な部署から配布されるファイルは使いづらいので全く見ていない。
毎月別な部署から届くグラフ付の集計表は見づらく項目も足りないので部署内で作り直しているなどなど。
利用されないファイル、つまり無用の長物になってしまっているファイルが送受信されてる事があります。
以前は使ってたけど、今はいらないんだよね・・と言いつつ、そのままになってるケースも。
えぇー?と思うかもしれませんが、よくある話です。
昨日はマンツーマン講習をやりました。
マンツーマン講習を受講される方はほとんどが資料持ち込みです。
持込資料の計算式を修正したり新たに作ったりと
資料を拝見しながらやりたい事をお聞きしその場で問題解決します。
固有の名称などはテストデータになっていてもその方が実際に会社で使っている資料です。
守秘義務の問題でファイルを送っていただくわけにいかないのでその場で初めて拝見します。
マンツーマン講習の到達点は今ある問題を解決し必要な計算式をご自身で作れるようになるです。
おかげさまで今まで到達しなかった方はいません。
昨日の講習内であった質問の中によくある質問があったのであなたにも共有しますね。
昔私が現場を預かっていた時よく直面し対応していた問題です。
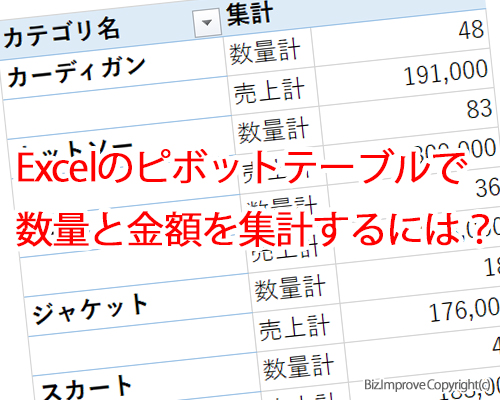
Excelのピボットテーブルってご存知ですか?
ピボットテーブルはなんだか難しそう・・・と敬遠されている方も多いのですが、実は誰でも簡単に使える機能です。
ピボットテーブルは大量データでも数分で集計できる便利な機能です。
Excelの計算式を使って集計表を作るより、ピボットテーブルを使ったほうが簡単で便利です。
集計項目を変えたりレイアウトを変えるのも一瞬で変更できます。
Excelのピボットテーブルで数量と金額など複数の項目を集計したい時はどうすればいいのでしょう?
値のところに数量と金額を配置すればいいだけ!
そうです。こんな感じです。

もちろんこのように、数量と金額が横に並んでいる状態でもよいのですが、数量と金額を縦に並べたい時はどうしたらいいのでしょう?
Excelのピボットテーブルで集計する複数項目を縦に並べたい時は、次の図のように「列」に配置された「値」を「行」に移動します。

これで数量と金額を縦に並べることができます。
Excelのピボットテーブルは、集計作業が楽になるツールです。
しかも操作はとても簡単!
ぜひこの記事を参考にして使ってみてくださいね。
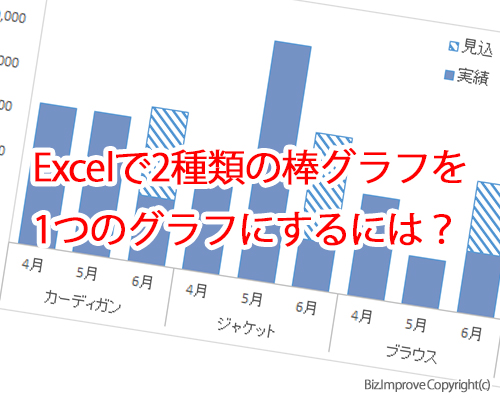
Excelでは集計表からワンクリックでグラフを作ることができます。
中でもよく利用されるのが縦棒グラフ。
ワンクリックで作れるシンプルなグラフなら簡単に作れますが、少し複雑なグラフとなると、なかなかうまくいきません。
Excel実務で作るグラフは、教科書のサンプルのようなシンプルなグラフより、少し複雑なグラフを作ることが多いですよね。
集合縦棒グラフと積み上げ縦棒グラフではなく
集合縦棒グラフと積み上げ縦棒グラフの組み合わせに見えるような積み上げ縦棒グラフを作ります。
今回の例に限らず、多くの場合、Excelでグラフを作る時は元になる表の作り方に工夫が必要です。
まず次のような表を作ります。
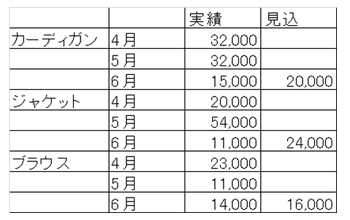
商品ごとの4月~6月の売上実績と、6月の売上見込です。
今回の場合、見込額があるのは6月だけですが、表は実績と見込とそれぞれ列を作ります。
実際に数字が入るのは6月だけです。
この表をもとに積み上げ縦棒グラフを作れば出来上がりです。
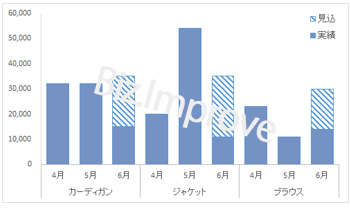
このように、既存のグラフに少し手を加え、わかりやすく仕上げると見やすいですよね。
グラフと集計表はセットです。
グラフを作るには、必ず集計表を作らなければいけません。
すばやくミスなく集計表を作るために、ピボットテーブルを使って時間短縮してくださいね。

上記のように明細表をもとに、ピボットテーブルで商品別月別売上実績の集計表を作ります。
これを利用すれば、グラフの元として利用した表も効率よく作れます。
さらに先ほどの通常の集計表に、ピボットテーブルの集計結果を連動できるような計算式を入れておけば、明細表のデータを入れ替えるだけで、使いまわしできます。
Excelで作業をするときは、正確に集計出来る事、短時間で仕上げる事、再利用できる事を、常に意識してくださいね。

おけましておめでとうございます。
Excel業務改善コンサルタントの小野 眸です。
新年早々、Excelではなくトランプの話?? と思われたかもしれませんが・・
Excelの話です。
どれを使うかは、自分が知っている機能・関数から選ぶことになります。
いやぁ ネット検索すれば、自分の知らない関数だって使えるよ!
という反論が聞こえてきそうですが・・・
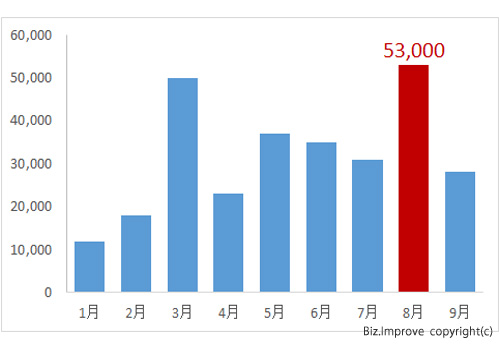
使いますよね。
中でもよく使われるのが縦棒グラフです。
Excelでグラフを作るのはとても簡単!
集計表のなかを1か所クリックし、[挿入]タブ → [グラフ]の縦棒グラフから、集合縦棒」を選択すれば、上のようなグラフが作成されます。
Excelでグラフを作るのはワンクリックでできますから、あとは見やすく仕上げていくというわけです。
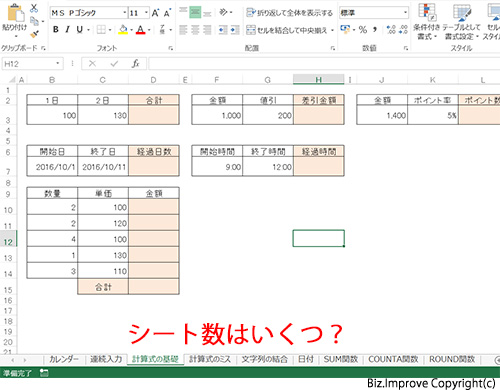
Excelのファイルに保存されている複数のシート。
シート数がいくつあるか数えたい時、あなたはどうしていますか?
えぇーっと
シート見出しのところにマウスをあてて、1 2 3 ・・・ って数えてます?
10コ以下くらいならそれでもいいですが、たくさんのシートがあったら大変ですよね?
受講者の方から、こんな質問がありました。
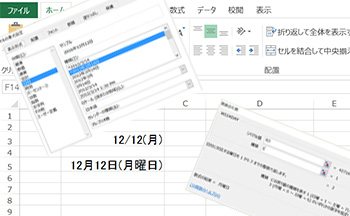
たとえば、Excelの資料で「12/12(月)」と表示したい時、あなたはどうしていますか?
Excel上で「12/12(月)」と入力すると、日付として扱われません。文字データになります。
では日付の形式で曜日を表示したい時はどうするのでしょう?
WEELDAYというExcel関数を使う
いえいえ。もっと簡単な方法があります!
セルの書式設定で曜日を表示できる形式をユーザー定義で設定します。
たとえば、先ほどの「12/12(月)」なら
月/日(曜)という形式なので、セルの書式設定のユーザー定義で「m/d(aaa)」を設定します。
では「12月12日(月曜日)」という形式で曜日を表示したい時は?
〇月〇日(曜日)という形式なので、セルの書式設定のユーザー定義で「m”月”d”日(“aaaa”)”」を設定します。
もうおわかりですね。
曜日の表示形式は「aaa]です。
曜日を一文字で表示したい時は「aaa」
〇曜日と表示したい時は「aaaa」です。
つまり、普通に日付を入力して、セルの書式設定で曜日を表示する設定に変えると表示されます。
難しいExcel関数を使わなくても、簡単に表示できますよ~
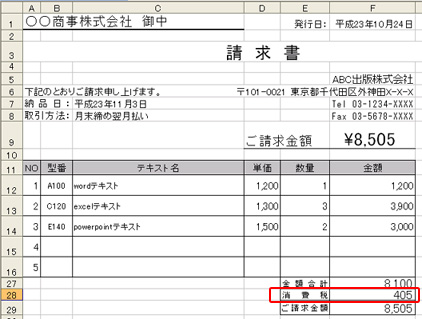
たとえば、Excel関数を使って消費税を四捨五入したい時、どんなExcel関数を使えばいいのでしょう?
またそのExcel関数の具体的な使い方は?