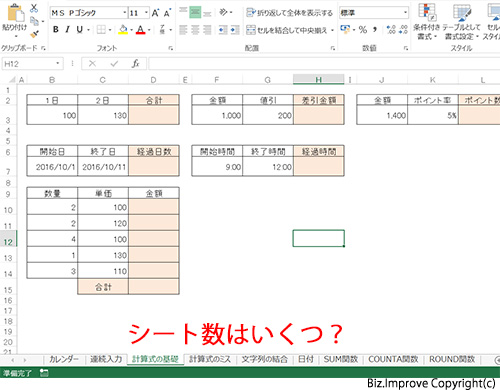
Excelのファイルに保存されている複数のシート。
シート数がいくつあるか数えたい時、あなたはどうしていますか?
えぇーっと
シート見出しのところにマウスをあてて、1 2 3 ・・・ って数えてます?
10コ以下くらいならそれでもいいですが、たくさんのシートがあったら大変ですよね?
受講者の方から、こんな質問がありました。
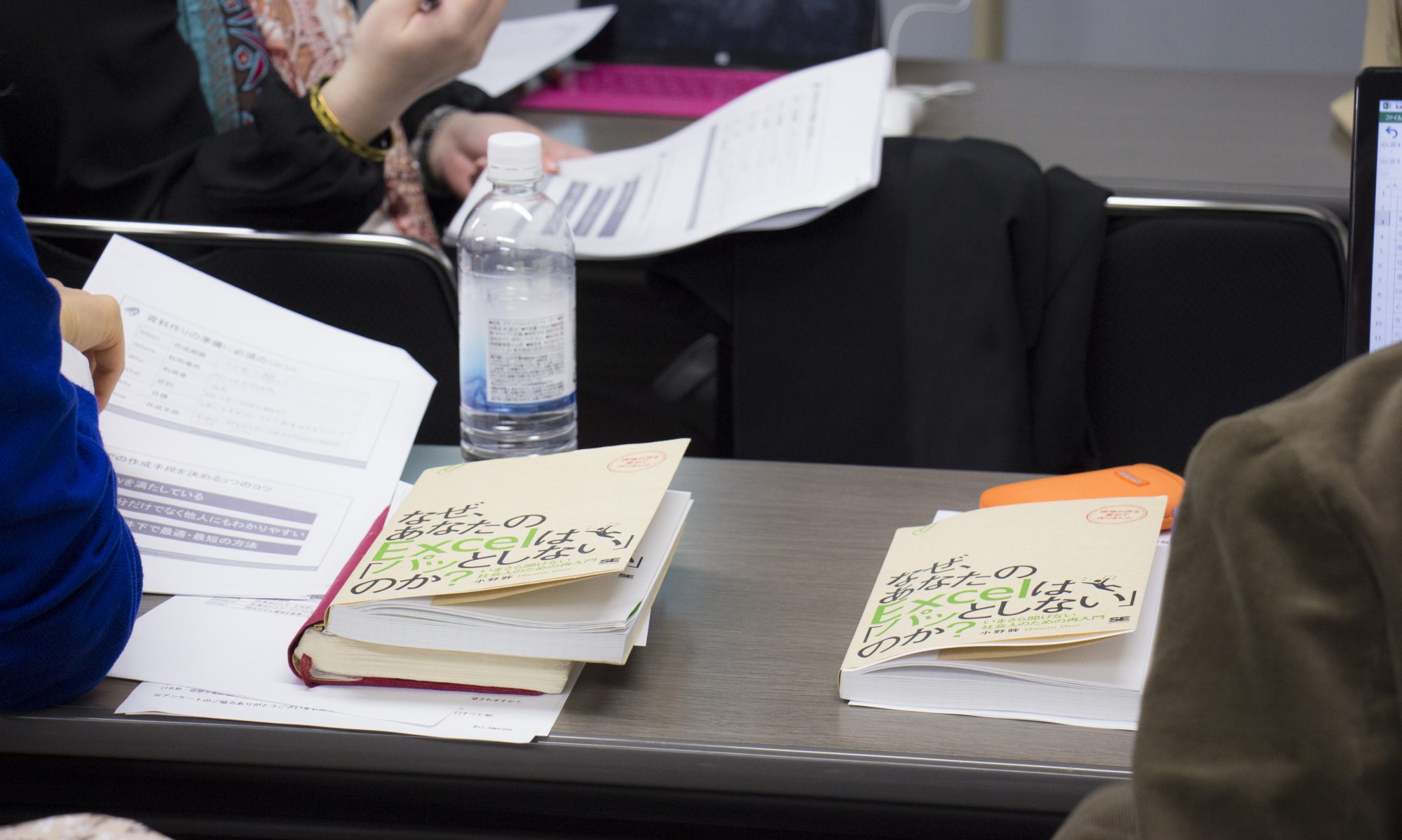
ビジネスExcel力を養成するエクセル(Excel)研修-Biz.Improve
~ビジネスExcel力を高めエクセル業務の効率を30%アップ~
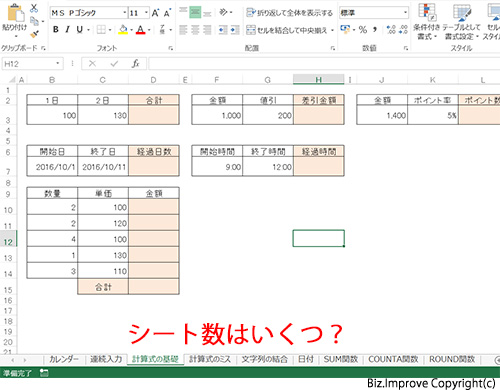
Excelのファイルに保存されている複数のシート。
シート数がいくつあるか数えたい時、あなたはどうしていますか?
えぇーっと
シート見出しのところにマウスをあてて、1 2 3 ・・・ って数えてます?
10コ以下くらいならそれでもいいですが、たくさんのシートがあったら大変ですよね?
受講者の方から、こんな質問がありました。
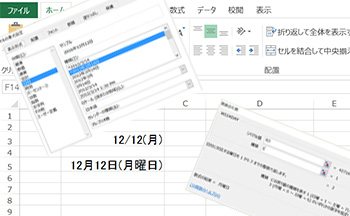
たとえば、Excelの資料で「12/12(月)」と表示したい時、あなたはどうしていますか?
Excel上で「12/12(月)」と入力すると、日付として扱われません。文字データになります。
では日付の形式で曜日を表示したい時はどうするのでしょう?
WEELDAYというExcel関数を使う
いえいえ。もっと簡単な方法があります!
セルの書式設定で曜日を表示できる形式をユーザー定義で設定します。
たとえば、先ほどの「12/12(月)」なら
月/日(曜)という形式なので、セルの書式設定のユーザー定義で「m/d(aaa)」を設定します。
では「12月12日(月曜日)」という形式で曜日を表示したい時は?
〇月〇日(曜日)という形式なので、セルの書式設定のユーザー定義で「m”月”d”日(“aaaa”)”」を設定します。
もうおわかりですね。
曜日の表示形式は「aaa]です。
曜日を一文字で表示したい時は「aaa」
〇曜日と表示したい時は「aaaa」です。
つまり、普通に日付を入力して、セルの書式設定で曜日を表示する設定に変えると表示されます。
難しいExcel関数を使わなくても、簡単に表示できますよ~
Excel業務改善コンサルタントの小野です。
これは私が担当したEラーニング Excelコースのひとつ「Excel 2016 ピボットテーブル活用術」の一部です。
(YouTubeで公開されている動画です。どなたでもご覧いただけます)
Excelのピボットテーブルの使い方を解説しています。
ピボットテーブルは難しそう・・・
と思っている方がとても多いんですが、実はExcelのピボットテーブルの使い方はとても簡単!
Excel初心者でも簡単に集計表を作成できる、とっても便利な機能です。
あまりに簡単に集計表ができるので、他の人がピボットテーブルを操作しているのを見て
こんなに簡単に表ができるなんて・・・ まるで魔法のよう~
きっとなにか難しいものを使っているに違いない~
そう思われるのかもしれませんね。
でもピボットテーブルの使い方はドラッグ アンド ドロップ操作だけ。
それで集計表が作成できる、とても便利な機能なんですよ。
マウスでドラッグができれば使うことができます。
Excel関数や計算式を使う必要はありません。
Excelのピボットテーブルは
こんな方にオススメです。
1つの集計表を数秒~数分で作成できますよ。
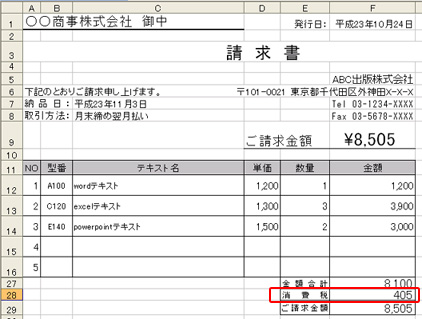
たとえば、Excel関数を使って消費税を四捨五入したい時、どんなExcel関数を使えばいいのでしょう?
またそのExcel関数の具体的な使い方は?
Excel業務改善コンサルタントの小野です。
今日は基本的な事について解説します。
セミナーをやっていて、ちゃんと理解してない人が案外多いなぁと思う事です。
初歩的な話なので、今さら人に聞けない事です。
しっかりと説明を聞いたことがないかもしれないよく使う次の3つのキーを解説します。
よく使いますよね。
入力した内容を消してくれます。これは解説しなくてもおわかりですね。
これも入力した内容を消してくれますね。
では、BackspaceキーとDeleteキーをどう使い分けるか、ご存知ですか?
好きなほう・・・ ではありませんよ。
ちゃんと違いがあります。
カーソルってわかります?
あのチカチカ点滅してるヤツですね。
何か入力するとカーソルのある位置に入力されます。
「Backspace」は
カーソルの位置より前、
つまり左側の文字を消してくれます。
一方「Delete」は
カーソルの位置より後ろを消します。
セル1か所を選択し削除したい時はどちらのキーを使ってもさほど違いはありません。
しかし複数セルの内容を一度に削除したい時はDeleteのほうです。
Backspaceではありませんよ。
これはキャンセルです。
いまやっていることを中断する時に使います。
Escを知らない方、案外多いです。
キーボードの左上にあるキーです。
たとえば入力中に
入力を中断しキャンセルしたければEscを押します。
あっ Enterを押さずに ですよ。
たとえば書式設定を開いたけど中断したい時もEscです。
人が作った計算式を見ている時に、無意識にどこかクリックしてしまい、計算式が変わってしまった時も
EnterではなくEscです。
この3つのキーの役割をしっかりと理解し、使いこなしてくださいね。
Excelに苦手意識がある方ほど慌ててしまいます。
わぁー どうしよう(驚)
と焦る気持ちはよ~くわかりますが、慌てて何かをやると、余計厄介な事になる場合が多いです。
予想外のことが起きてもあわてず、落ち着いてEscキーを押す
たいがいの事は中断できますよ。
Excelにタイムアウトはありません^^
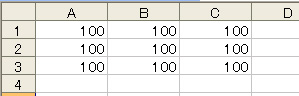
上の図を見てください。
あなたはこんなときコピペで入力してませんか?
同じデータを複数のセルに入力したいとき・・・
単純にコピペ、つまりコピーしてペースト(貼り付ける)と単純に思いますよね。
でも上の図のようなとき、Excelではコピペなしでしかも一度に入力できちゃう小技があります!
“Excelの複数セルにデータをまとめて一括入力!” の続きを読む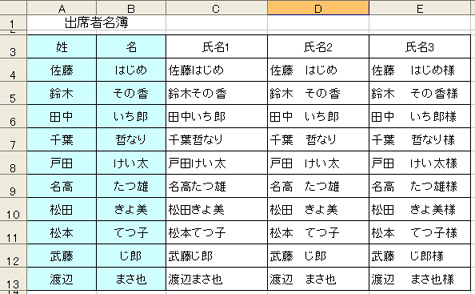
Excelで名簿を管理する時、氏名はどんな風に入力しますか?
名前という1つの項目?
それとも姓と名で分けて2つの項目?
どちらだと思いますか?

Excel業務改善コンサルタントの小野です。
先日、ある企業の社員研修のうち合わせ中に、こんな話がありました。
「ところで、在宅スタッフのタスクやメールのやりとりなどExcelで管理しようと思っています。」
やりたいことは次の3つ。
あなたならどう考えますか?
世の中にはいろんなソフトがありますよね。
Excelはソフトの一つ。
Excelを使うメリット、デメリットを考えていくとブレずに考えやすいですね。
今回のようなケースで
いつもExcelを使っているから
どんな事でもExcelでやってます~~~
という方は要注意ですよ。
Excelは仕事をするうえでの道具です。
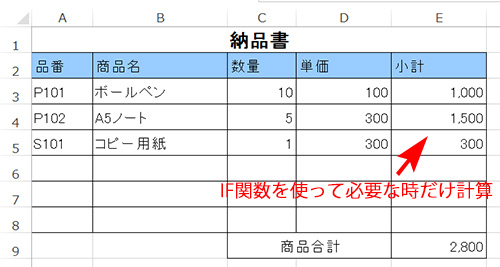
業務でExcelを使っている場合、「IF関数」という名前を聞いたことがある方は多いと思います。
たとえばこのような納品書で、数量か単価が入力されたら金額が自動計算されるようにするためには、どんな計算式にしたらよいでしょう?
“ExcelのIF関数は条件によって結果を変えられる便利な関数” の続きを読むExcel業務改善コンサルタントの小野です。
Excelに限らずパソコンのソフトはバージョンアップするたびに、機能が進化します。
Excel解説サイトの中には、バージョンアップのたびに新機能や新しい操作方法を解説しているところもあります。
しかし中には、古い情報のまま止まっているサイトがあります。
そんなサイトは要注意。
なぜなら操作方法はどんどん変わるからです。
では、あなたが見つけたサイトが古い情報かどうか見分けるにはどうしたらいいと思いますか?
そう、更新日付を確認するのは1つの方法ですね。
しかし厄介なのは、比較的新しい記事でも、内容が古く間違っている場合もあるということ。
先日、私が見つけたのはこちらの情報。
「Excel関数を入力する時、ダイアログボックスを使ってはいけません。
なぜなら、関数の組み合わせができないからです!」
これは間違った情報です。