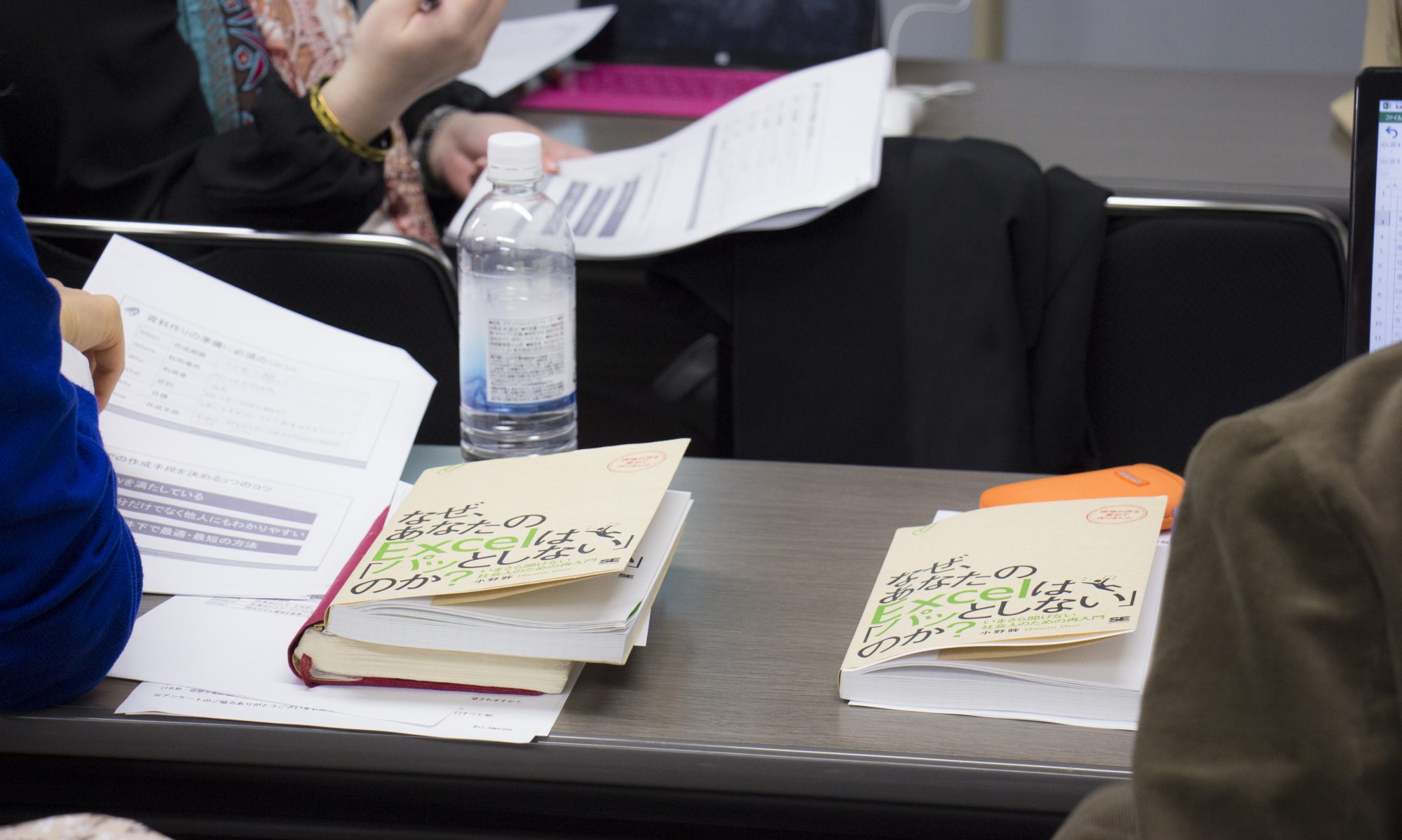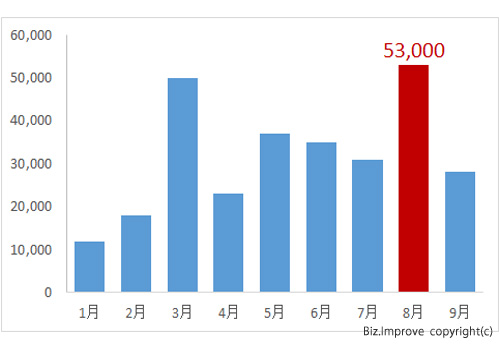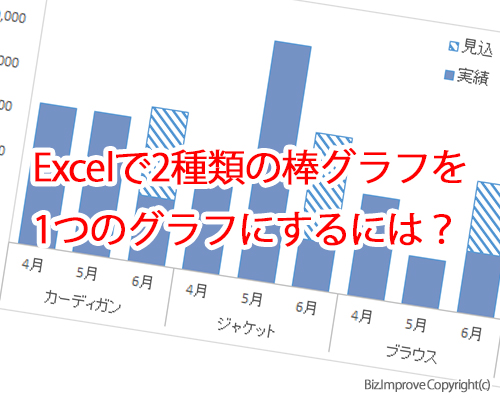
Excelで2種類の縦棒グラフを一つのグラフに作るには?
Excelでは集計表からワンクリックでグラフを作ることができます。
中でもよく利用されるのが縦棒グラフ。
ワンクリックで作れるシンプルなグラフなら簡単に作れますが、少し複雑なグラフとなると、なかなかうまくいきません。
Excel実務で作るグラフは、教科書のサンプルのようなシンプルなグラフより、少し複雑なグラフを作ることが多いですよね。
集合縦棒グラフと積み上げ縦棒グラフではなく
集合縦棒グラフと積み上げ縦棒グラフの組み合わせに見えるような積み上げ縦棒グラフを作ります。
積み上げ縦棒を2つ並べるには表の作り方に工夫が必要
今回の例に限らず、多くの場合、Excelでグラフを作る時は元になる表の作り方に工夫が必要です。
まず次のような表を作ります。
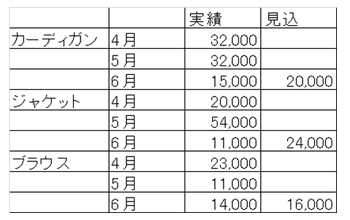
商品ごとの4月~6月の売上実績と、6月の売上見込です。
今回の場合、見込額があるのは6月だけですが、表は実績と見込とそれぞれ列を作ります。
実際に数字が入るのは6月だけです。
この表をもとに積み上げ縦棒グラフを作れば出来上がりです。
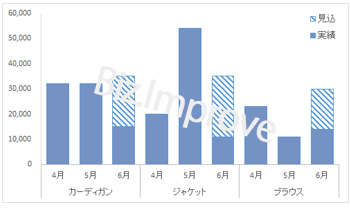
このように、既存のグラフに少し手を加え、わかりやすく仕上げると見やすいですよね。
集計表はピボットテーブルで時間短縮
グラフと集計表はセットです。
グラフを作るには、必ず集計表を作らなければいけません。
すばやくミスなく集計表を作るために、ピボットテーブルを使って時間短縮してくださいね。

上記のように明細表をもとに、ピボットテーブルで商品別月別売上実績の集計表を作ります。
これを利用すれば、グラフの元として利用した表も効率よく作れます。
さらに先ほどの通常の集計表に、ピボットテーブルの集計結果を連動できるような計算式を入れておけば、明細表のデータを入れ替えるだけで、使いまわしできます。
Excelで作業をするときは、正確に集計出来る事、短時間で仕上げる事、再利用できる事を、常に意識してくださいね。