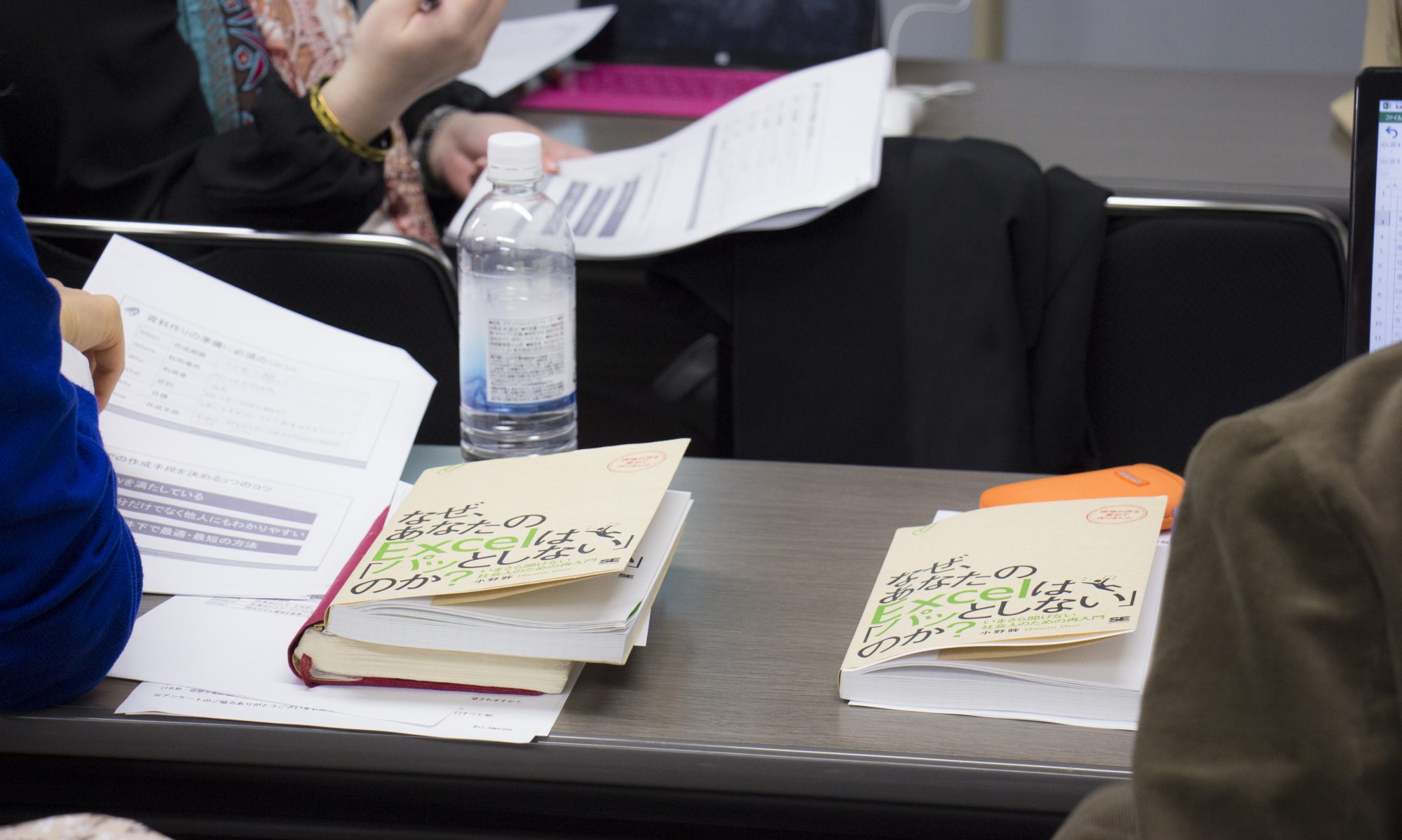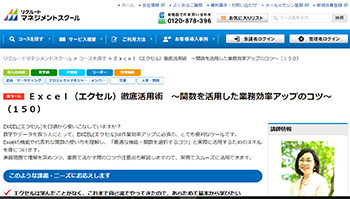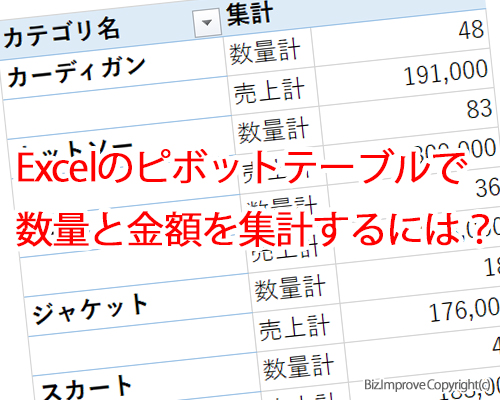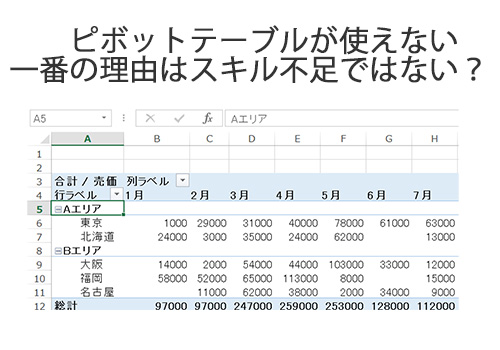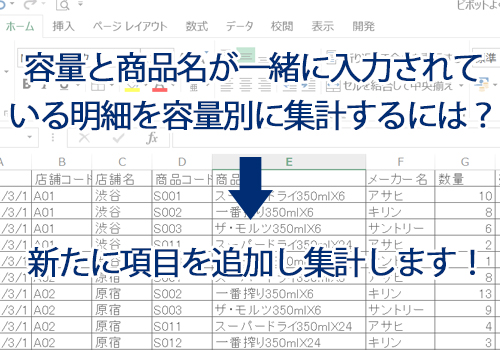大量データを使って集計・分析をする場合、エクセル(Excel)にはデータ量に限界があるので、 エクセル(Excel) ではなく、Accessを利用しているという企業も多いでしょう。
でも、グラフや資料作成など、エクセル(Excel) のほうが使い勝手がいいものもあります。
というわけで、Accessのデータを エクセル(Excel) にインポートし、エクセル(Excel)上で作業することになりますよね。
あなたは、どんなやり方で作業されていますか?
事前にAccess上で利用したいテーブルをエクセルファイルにエクスポートし、それをエクセル(Excel)で開いて・・・ という手間をかけていませんか?
“Accessファイルのままエクセルに取り込みピボットを作る” の続きを読む