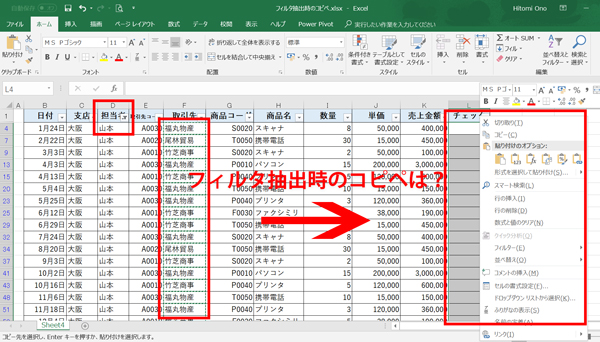
エクセル(Excel)のフィルタで選択した(抽出)複数セルに貼り付けたい(コピペ)
先日、ある受講者の方からこんな質問を受けました。
エクセル(Excel)のフィルタで選択している複数行に対して、コピペするとずれちゃうんだけど、どうしたらいいですか?
エクセル(Excel)で作業するとき、フィルタをよく使いますよね。
エクセル(Excel)のフィルタは操作が簡単なので、エクセル苦手な人でもよく利用しています。
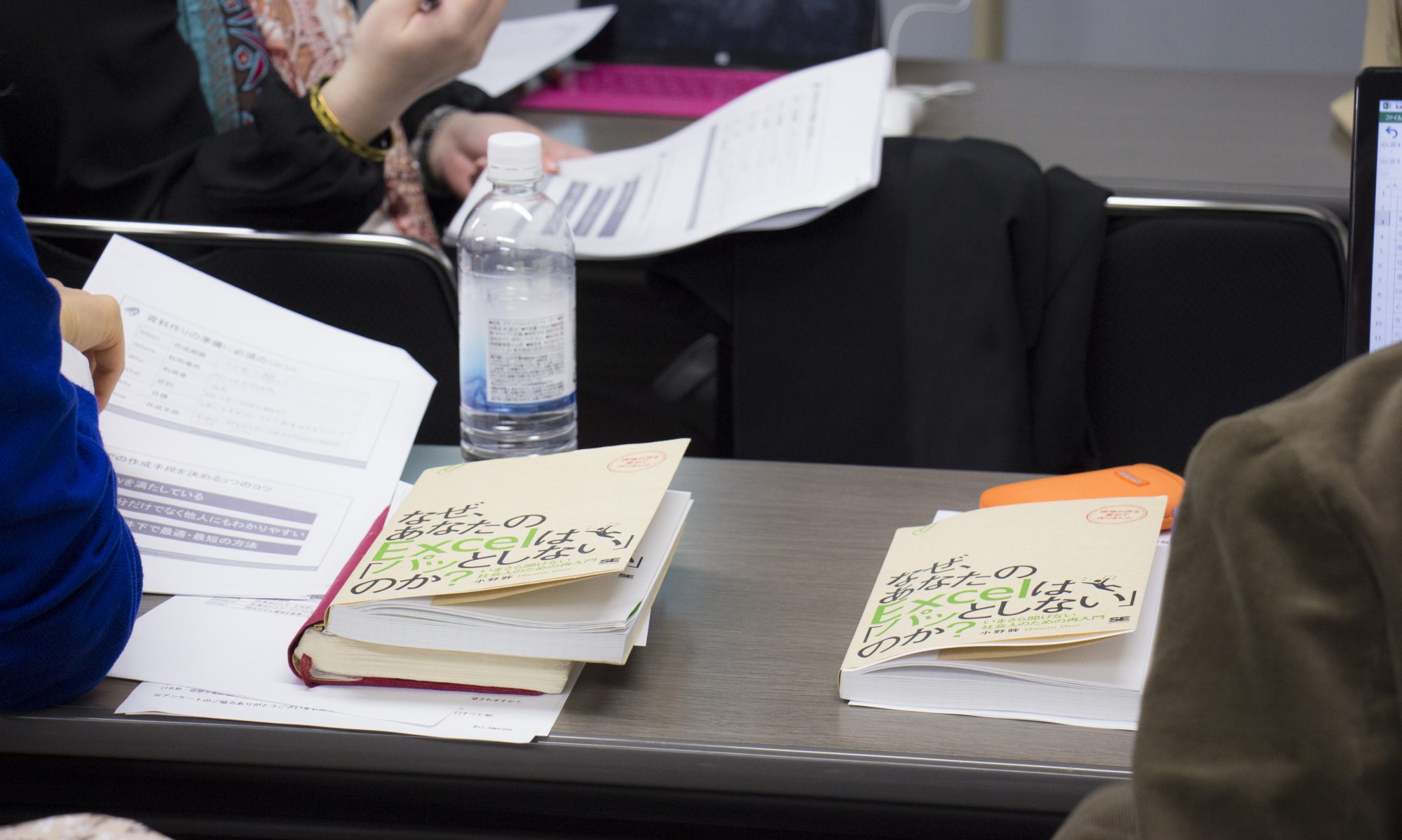
ビジネスExcel力を養成するエクセル(Excel)研修-Biz.Improve
~ビジネスExcel力を高めエクセル業務の効率を30%アップ~
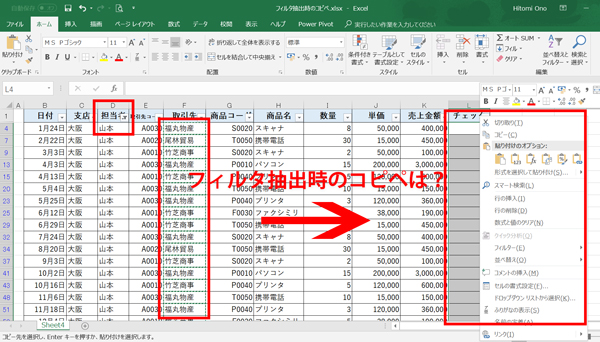
先日、ある受講者の方からこんな質問を受けました。
エクセル(Excel)のフィルタで選択している複数行に対して、コピペするとずれちゃうんだけど、どうしたらいいですか?
エクセル(Excel)で作業するとき、フィルタをよく使いますよね。
エクセル(Excel)のフィルタは操作が簡単なので、エクセル苦手な人でもよく利用しています。
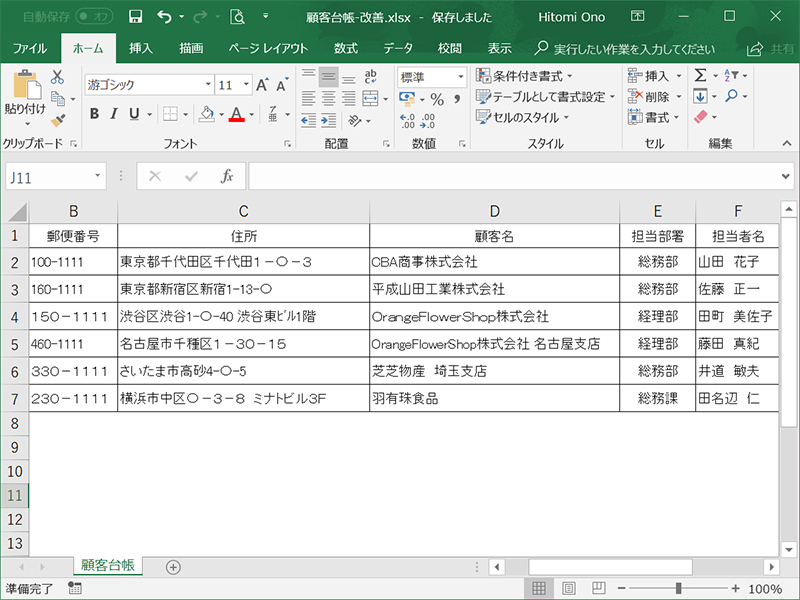
この顧客台帳のB列からD列を、よ~くご覧ください。
B列(郵便番号)、C列(住所)、D列(顧客名)は、半角と全角が入り混じっています。
このままではデータが不揃いなので、数字・アルファベット・記号は、半角に統一しようと思います。
一番効率よく作業するために、なにをどうしたらいいでしょう?
作業手順は?
数式を作るとしたら、どんな式をどこに作りますか?
考えてみてください!
回答は、後日、掲載いたします!

Excel業務改善コンサルタントの小野 眸(おの ひとみ)です。
たとえば上の画面のように、リストを選択するだけで入力できるプルダウンリストを自分で自由に設定してみませんか?
これは「入力規則」という機能を使って簡単に設定できます。
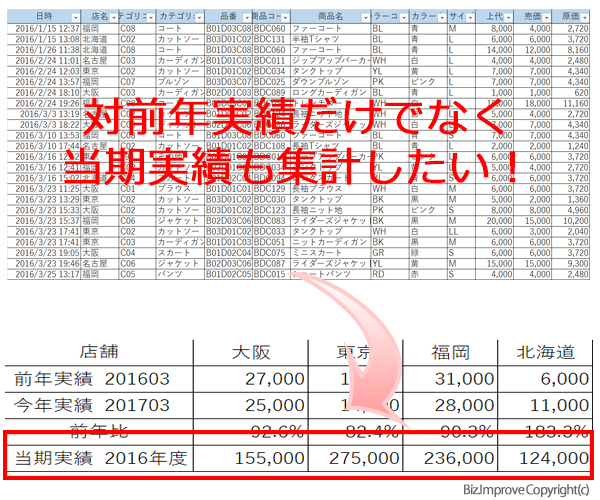
エクセルではいろんな集計表を作成します。
集計表ごとに計算式を考えて作らなければいけません。
どんな計算式にすればいいかわかる時はいいですが
わからなければネットで検索することになります。
ピンポイントで見つかればいいけど
なかなかそう うまくはいきませんよね。
ネット検索ってあっという間に時間が経ちますよね(・・;)
今日はメルマガ読者で受講者の方からいただいた質問への回答です。
エクセルの集計表で当月実績だけでなく期首からの累計も集計したいです。
その際はSUMIFS関数でいいですか?
具体的な計算式を教えてください。
わたしがよくやるのは四半期ごと、半期ごと、年間で列を設けます。
それを1期分用意します。 四半期:SUM関数で3か月分を合計 半期:SUM関数で前半の四半期と後半の四半期を合計 当期:SUM関数で上期と下期を合計 こんな感じです。
来月以降は空欄ですから
このような集計表ならシンプルな計算式でできますよね。
ただ集計行が増えるので、少し表がごちゃごちゃします。
たとえば上記のエクセル集計表のように
前月実績、当月実績、当期実績だけ必要という場合。
次のような考え方で作成するとよいでしょう。
エクセルで集計表を作る時
計算式はできるだけシンプルな数式にすることをオススメします。
複雑な長い数式や
よく知られていないExcel関数を使った数式は
メンテナンスがやっかいです。
エクセルの達人しか修正できないという
属人化を招き、その資料はブラックボックス化してしまいます。
ということで
今回の質問では明細表をもとに
条件に合致した集計ができるSUMIFS関数を使います。
SUMIFS関数は複数条件を指定できる便利な関数です。
今回の場合、期間と店舗名が合致したデータを集計するという計算式になります。

明細データには2017年3月までのデータが入っています。
一般的に基準となる日付は上記のように
「年/月/日 時:分」や「年/月/日」となっています。
そのままでは集計の条件としてつかいにくいので
売上年月を別項目で追加しておきます。
売上年月:=YEAR(A2)*100+MONTH(A2)
これは数値データにしたい場合です。
もし文字データのほうがよければ
売上年月:=TEXT(A2,”yyyymm”)
こんな計算式になります。
あとはSUMIFS関数で集計します。

=SUMIFS(明細リスト!$L$2:$L$201,
明細リスト!$Q$2:$Q$201,$C3,明細リスト!$B$2:$B$201,D$2)
上記計算式の内容は以下の通りです。
合計対象範囲:明細リストの売上欄
条件範囲1:明細リストの売上年月
条件1:集計表の売上年月
条件範囲2:明細リストの店舗名
条件2:集計表の店舗名
今年実績欄も同じ要領で集計出来ますよね。
当期実績の計算式は以下の通りです。
=SUMIFS(明細リスト!$L$2:$L$201,
明細リスト!$Q$2:$Q$201,”>=201604″,明細リスト!$B$2:$B$201,D$2)
上の計算式と条件1だけが違います。
条件1:201604以上
できれば計算式には固定の数値を使いたくないので
この条件も関数を使って求めれるようにしておいたほうがいいですね。
SUMIFS関数はとっても便利な関数です。
複雑な条件でも、このように少し手を加えればシンプルに計算できます。
参考になさってください!
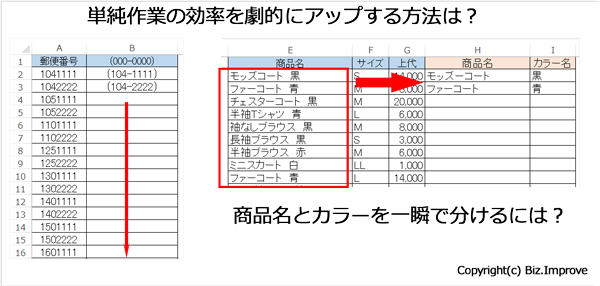
「フラッシュフィル」という機能をご存知ですか?
Excel2013で新たに追加された機能です。
もう何年も前から使えるのに、案外知らない方が多いんですよね。
1つのセルに
会社名と支店名が入力されている
商品名と容量が入力されている
数字だけで入力された電話番号の間に
「-」を追加したい
などなど・・・
Excelではちょっとデータを変えたいということがよくあります。
Excel業務改善コンサルタントの小野です。
これは私が担当したEラーニング Excelコースのひとつ「Excel 2016 ピボットテーブル活用術」の一部です。
(YouTubeで公開されている動画です。どなたでもご覧いただけます)
Excelのピボットテーブルの使い方を解説しています。
ピボットテーブルは難しそう・・・
と思っている方がとても多いんですが、実はExcelのピボットテーブルの使い方はとても簡単!
Excel初心者でも簡単に集計表を作成できる、とっても便利な機能です。
あまりに簡単に集計表ができるので、他の人がピボットテーブルを操作しているのを見て
こんなに簡単に表ができるなんて・・・ まるで魔法のよう~
きっとなにか難しいものを使っているに違いない~
そう思われるのかもしれませんね。
でもピボットテーブルの使い方はドラッグ アンド ドロップ操作だけ。
それで集計表が作成できる、とても便利な機能なんですよ。
マウスでドラッグができれば使うことができます。
Excel関数や計算式を使う必要はありません。
Excelのピボットテーブルは
こんな方にオススメです。
1つの集計表を数秒~数分で作成できますよ。

Excel業務改善コンサルタントの小野です。
先日、ある企業の社員研修のうち合わせ中に、こんな話がありました。
「ところで、在宅スタッフのタスクやメールのやりとりなどExcelで管理しようと思っています。」
やりたいことは次の3つ。
あなたならどう考えますか?
世の中にはいろんなソフトがありますよね。
Excelはソフトの一つ。
Excelを使うメリット、デメリットを考えていくとブレずに考えやすいですね。
今回のようなケースで
いつもExcelを使っているから
どんな事でもExcelでやってます~~~
という方は要注意ですよ。
Excelは仕事をするうえでの道具です。
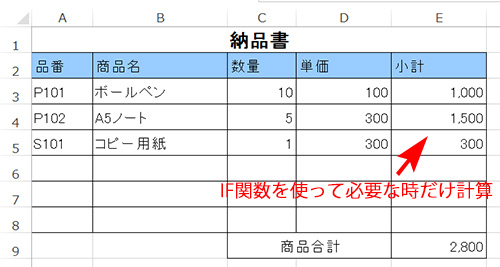
業務でExcelを使っている場合、「IF関数」という名前を聞いたことがある方は多いと思います。
たとえばこのような納品書で、数量か単価が入力されたら金額が自動計算されるようにするためには、どんな計算式にしたらよいでしょう?
“ExcelのIF関数は条件によって結果を変えられる便利な関数” の続きを読む